Слетел андроид на планшете что делать?
Что делать если слетала система андроид на смартфоне?
Операционная система Android установлена на 70% смартфонов. Она отличается широкими функциональными возможностями, удобным интерфейсом и стабильностью работы. Но со временем ОС может начать функционировать нестабильно: кнопки не реагируют на нажатия, при запуске высвечивается ошибка, гаджет сильно тормозит и так далее.
В такой ситуации поможет переустановка операционной системы. Однако многие пользователи даже не знают, как восстановить телефон, когда в работе Андроид возникли ошибки. В этом нет ничего страшного, поскольку существует несколько способов перепрошивки смартфонов, каждый из которых подходит к определенной ситуации.
Программы от производителя смартфона
Если телефон в один момент превратился в кирпич и перестал работать, сначала нужно обратиться к софту, который предоставляет производитель. Если гаджет позволяет использовать интерфейс, но с некоторыми тормозами, можно воспользоваться стандартной программой для установки обновлений.
Для перепрошивки нужно:
- Открыть настройки смартфона.
- Перейти в раздел «О телефоне».
- Кликнуть на «Обновление ПО».
- Нажать «Обновить» или «Откатить» в зависимости от того, есть ли следующая версия системы.
Перед выполнением любой операции по переустановке Android необходимо убедиться в том, что аппарат заряжен хотя бы на 40% и произвести сброс до заводских настроек. Файлы все файлы останутся в целости, если предварительно создать резервную копию и скинуть ее на компьютер.
Если такой метод не увенчался успехом, необходимо воспользоваться специальной программой, которую позволяет загрузить производитель. У смартфонов марки LG она носит название LG Mobile Support Tools, а на Sony – Xperia Companion. Чтобы найти ПО для своего смартфона, нужно посетить сайт разработчика.
Также существует инженерное меню, которое поможет в переустановке системы, если устройство не включается. Для этого следует:
- Скачать интересующую прошивку и загрузить ее на телефон при помощи USB.
- Выключить гаджет.
- Зажать кнопку питания и верхнюю качельку регулировки громкости (в некоторых моделях используется нижняя качелька или обе кнопки сразу).
- При необходимости очистить данные кликом на «Clear Data».
- Нажать «System Upgrade».
Использование кастомного рекавери
Андроид на планшете, как и на телефоне, может работать настолько нестабильно, что стандартные средства переустановки не помогают: приложение с обновлениями не запускается, а рекавери не запускается. К счастью, существует достаточное количество кастомных (сторонних) Recovery для перепрошивки.
Если пользователю понятно, как восстановить Андроид через стандартный рекавери, то и с кастомным не возникнет проблем. Правда стороннее ПО используется на компьютере, так как к его помощи прибегают только в тот момент, когда интерфейс смартфона не функционирует.
Чтобы восстановить телефон сторонним рекавери, следует:
- Загрузить на ПК программу SP FlashTool.
- С сайта CWM Recovery или официального ресурса производителя скачать прошивку, которая подойдет для конкретной модели телефона.
- Закинуть файл прошивки в память телефона через USB.
- В пункте «Download» программы FlashTool указать путь, куда загружена прошивка.
- Снять все галочку и оставить только одну напротив «Recovery».
- Нажать кнопку «Download», чтобы восстановить систему.
Процесс сложный и требует внимательного выполнения всех шагов из инструкции. Если все выполнено верно, то смартфон будет работать. В противном случае проблема кроется не в прошивке, а в «железе» устройства, которое требует ремонта.
Универсальный софт для Windows
Если у пользователя есть ПК на базе системы Windows, то восстановить Андроид на смартфоне получится при помощи универсального софта. Рекомендуется использовать программу Odin.
Далее нужно следовать шагам из алгоритма:
- Скачать файл прошивки с любого ресурса.
- Подключить смартфон к ПК через кабель USB.
- Зайти в рекавери.
- В программе Odin указать путь, где лежит файл прошивки.
- Кликнуть на Start.
Процедура восстановления телефона займет 15-20 минут. Практически всегда после переустановки системы гаджет запускается и вновь продолжает работать.
Резервные копии и восстановление
В условиях, когда смартфон превратился в кирпич и требуется переустановка Андроид, нельзя выполнять никакие действия без сброса до заводских настроек. Это позволит избежать ошибки, вызванные вирусами отдельных приложений.
Чтобы не потерять важные файлы, необходимо создать резервную копию (бэкап). Стандартными средствами backup доступен через настройки смартфона. Необходимо найти пункт «Память и резервные копии». Для создания бэкапа выбирается пункт «Копирование и восстановление», после чего – «Создать резервную копию». Backup состоит из разных файлов, которые выберет пользователь (мультимедиа, контакты, приложения).
На то время, пока смартфон будет перепрошиваться, резервную копию нужно поместить в память компьютера. Когда система будет установлена, можно смело восстанавливать все файлы, которые пришлось очистить. Для этого используется тот же пункт в настройках гаджета, а именно «Память и резервные копии». Только вместо «Создать резервную копию» нужно выбрать «Восстановить».
Если стандартными методами создать бэкап не удается, помочь может все тот же компьютер. Нужные файлы перекидываются на ПК через USB-кабель и хранятся там до окончания процесса установки обновлений. Еще один вариант – загрузка стороннего софта для создания резервной копии.
Лучшие программы для бэкапа:
- Titanium BackUp – популярная программа, позволяющая создавать копию и отправлять ее в Google Диск.
- Easy BackUp & Restore – русскоязычное приложение, поддерживающее облачные сервисы One Drive и DropBox.
- Helium – программа, которая работает без дополнительных прав разработчика. Доступна для скачивания в Play Маркет и на сайте компании.
Для каждой модели смартфона предусмотрены свои программы. Софт из этого списка может не поддерживаться на устройствах Sony. Поэтому нужно внимательно изучить варианты, подходящие для конкретного гаджета.
Восстановление работоспособности системы, если слетела прошивка
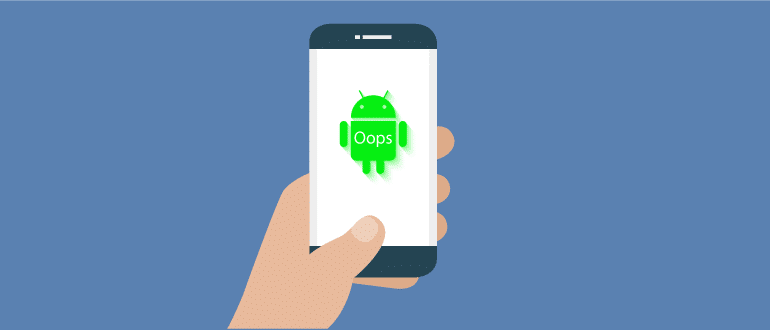
По ряду причин операционная система может выйти из строя. Если это случилось из-за программного сбоя, почти всегда можно восстановить ее работоспособность. В этой статье мы расскажем, как отличить полностью вышедший из строя аппарат от гаджета после обычного сбоя. Материал статьи поможет разобраться, что делать, если на Android слетела прошивка и телефон перестал включаться. В ней также приведены инструкции по выходу из подобной ситуации, и советы, как подстраховаться от такой неприятности в будущем.
Понятие о прошивке и причинах ее установки
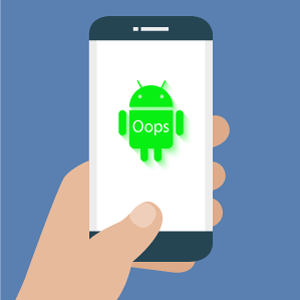 Процесс, при котором происходит замена существующей операционной системы на новую, называется перепрошивкой. Данный процесс прежде всего предназначен для устранения наработанных ошибок в процессе эксплуатации или обновления ПО, получения расширенного функционала. Есть пользователи, которые используют прошивку просто с целью попробовать что-то новое.
Процесс, при котором происходит замена существующей операционной системы на новую, называется перепрошивкой. Данный процесс прежде всего предназначен для устранения наработанных ошибок в процессе эксплуатации или обновления ПО, получения расширенного функционала. Есть пользователи, которые используют прошивку просто с целью попробовать что-то новое.
Прошивкой во многих случаях можно решить даже критические ошибки, например, когда телефон не включается или работает некорректно. Будьте избирательны к источникам загрузки прошивочных файлов и тщательно ознакомьтесь со спецификой своего устройства, чтобы не навредить аппарату.
По каким причинам может слететь прошивка
Таких причин много, например:
- некорректно установленное обновление;
- удаление файла, отвечающего за запуск системы (будьте осторожны с root-правами);
- прерывание процесса установки прошивки или обновления;
- несовместимость прошивки с моделью устройства;
- непредвиденный системный сбой.
Решаются все эти проблемы одинаково, поэтому в большинстве случаев совершенно неважно, почему слетает прошивка на Android. Очень важно правильно ее восстановить.
Бывают случаи, когда недостаточно простого программного исправления. Понять, что поломка случилась с аппаратной частью устройства, можно только опытным путем.
Попробуйте включить устройство. Если дисплей не подает никаких признаков жизни – проблема может быть именно в нем. В таком случае стоит проверить, работает ли вибрация, возможен ли вход в меню загрузчика.
Если постоянно слетает прошивка Android, скорее всего, дело в microSD-карте. Попробуйте ее заменить, и провести установку системы еще раз. Не исключен вариант с поврежденным файлом прошивки. Поэтому, прежде чем менять флешку, замените прошивку на другую.
Методы восстановления
Чтобы восстановить неработоспособную прошивку, вы можете:
- перепрошить устройство еще раз;
- восстановиться, используя фирменные программы;
- сделать полный сброс через рекавери.
Если у вас слетела прошивка, которую вы только что поставили, повторите все действия, используя другую версию прошивочного файла.
Если сбой случился с аппаратом, в котором никогда не было пользовательского вмешательства в систему и прошивку (такие отказы встречаются крайне редко) – лучше воспользоваться фирменными программами от производителей. У каждого она своя:
- у Samsung – Odin;
- у LG – LG mobile support tools;
- у Sony – Xperia Companion и так далее.
Искать нужно конкретно под свою марку. Пользоваться ими очень просто, ведь все инструкции указываются прямо в программе. От вас требуется лишь подключить смартфон и следовать им.
Если вы не хотите ни менять прошивку, ни восстанавливать состояние телефона с помощью компьютерных программ, воспользуйтесь сбросом настроек. При включенном смартфоне сделать это можно из меню «Восстановление и сброс» в настройках. Но когда телефон не включается, понадобится делать сброс из загрузчика.
Инструкция по сбросу из Recovery-меню
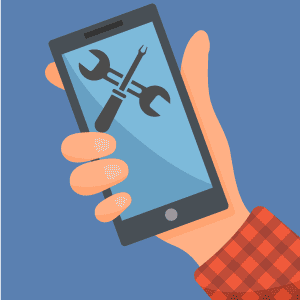 Разберемся в том, как восстановить прошивку, на примере аппаратов фирмы Samsung:
Разберемся в том, как восстановить прошивку, на примере аппаратов фирмы Samsung:
- Зажмите кнопки «Домой», «Громкость вверх» и «Питание».
- Когда на экране появится надпись с логотипом компании, отпустите кнопку питания, остальные продолжайте держать.
- Когда появится черное меню с желтыми и синими строчками, можно отпустить остальные кнопки.
- С помощью кнопок регулировки громкостью наведите на строчку «Wipe data/factory reset».
- Нажмите кнопку питания, чтобы подтвердить свой выбор.
- Еще раз подтвердите, что вы хотите провести полный сброс, выбором пункта «Yes» и дождитесь завершения процесса.
- После успешного сброса выберите пункт «Reboot system now», после чего смартфон загрузится в стандартном режиме.
При любом способе восстановления или сброса настроек удаляются все пользовательские данные.
Прошивка с помощью SD-карты
Это самый простой и быстрый способ заменить систему на своем устройстве. Если что-то пойдет не так – можно сразу установить новый файл прошивки или провести вайпы снова. Всего в несколько касаний можно сделать резервную копию системы, что неплохо подстрахует в случае сбоя.
Когда система уже слетела, нет смысла пытаться извлечь информацию из внутренней памяти, но пока она еще работает, не забывайте делать резервные копии и сохранять важные данные в облако.
Как сделать бекап
- Зайдите в Recovery.
- Перейдите в меню «Backup and restore».
- Выберите «Backup» и подтвердите действие.
После завершения процесса можете продолжить прошивку или перейти к привычному использованию, нажав на кнопку «Reboot system now». Файл восстановления сохранится на карте памяти, и в случае сбоя вы сможете восстановить его несколько шагов:
- Зайдите в Recovery.
- Перейдите в меню «Backup and restore».
- Выберите «Restore» и укажите путь к файлу восстановления.
- Подтвердите действие.
При бекапе восстанавливается точное состояние системы на тот момент, когда вы его сохраняли. При этом удаляются все новые файлы и приложения, которыми вы успели обзавестись после создания этой точки восстановления.
Инструкция по прошивке
Для установки кастомной прошивки понадобится разблокированный загрузчик, установленный CWM или TWRP и прошивочный файл. А теперь все по порядку:
- Разблокируйте загрузчик (на некоторых моделях устройств он уже разблокирован).
- Установите кастомное рекавери любым доступным способом (через ПК или с помощью приложения на смартфон).
- В рекавери нужно сделать «Wipe data/Factory reset» и «Wipe cache partition».
- По завершению процесса сброса перейдите в «Mounts and storage» и сделайте «Format /system».
- Теперь выберите «Install zip from sdcard», а там «Choose zip from sdcard». Если архив прошивки находится на карте памяти, вместо «Sdcard» вписать «External sdcard».
- Выберите устанавливаемый архив и дождитесь завершения процесса.
- Нажмите «Reboot system now», если все установилось без ошибок.
Восстановление Android на планшете
Неудачная прошивка планшета или смартфона на базе ОС Андроид является крайне опасной ситуацией, которая может привести не только к программному сбою, но и стать причиной аппаратного повреждения девайса. Именно поэтому при обновлении своего гаджета рекомендуется применять только лицензионное программное обеспечение или, в крайнем случае, софт от проверенных источников.
Однако даже использование официального ПО полностью не исключает возможность превращения Андроида в «кирпич». Поэтому рассмотрим, как восстановить планшет после неудачной прошивки.
Процедура восстановления планшета после официальной прошивки
Лицензионные прошивки отличаются надежностью и стабильностью в работе. Поэтому если обновление выполнено согласно нормам, все должно пройти гладко. Однако если в процессе пришивки, например, у гаджета сел аккумулятор или был случайно выдернут USB шнур, соединяющий планшет и компьютер, ждите беды.
Чтобы в подобных случаях вернуть Андроиду работоспособность, вам понадобятся:
- персональный компьютер с интернетом;
- программа от производителя, через которую выполнялась прошивка планшета;
- USB шнур для подсоединения гаджета к ПК.
У каждого производителя имеется свой софт для обновления девайсов. Так, для устройств фирмы Samsung используется программа Odin, а для LG – LG Mobile Support Tool. В качестве примера разберем процесс восстановления планшета LG после неудачной официальной прошивки.
- Так как все действия будут выполняться через компьютер, то сначала включаем ПК и через USB шнур подсоединяем наш проблемный гаджет. Для распознавания девайса на ПК должны быть установлены соответствующие драйвера. Обычно они поставляются в комплекте с устройством. Также их можно найти на сайте производителя.
- Запускаем утилиту LG Mobile Support Tool.
- Во вкладке «Дополнительные возможности» выбираем пункт «Восстановление после прошивки».

После этого программа автоматически скачает требуемую прошивку ОС Андроид и установит ее на планшет.
Сбой при установке неофициального ПО
Если официальные прошивки устанавливаются на Андроид через компьютер, то для кастомных используется среда восстановления Recovery. Возвращать планшету работоспособность мы также будем через нее. Для этого необходимо:
- Скачать с интернета специальный архив с прошивкой. При этом нужно смотреть, чтобы она подходила именно под ваш гаджет.
- Перенести скачанный файл на карту памяти девайса. Для этого ее следует изъять из устройства и с помощью картридера подсоединить к ПК.
- Затем вам нужно войти в режим Recovery. Для этого на выключенном планшете зажимаются определенные клавиши. Комбинации могут быть разными. Например, для Samsung подойдет комбинация «Питание» + «Домой» + кнопка увеличения звука, а для Lenovo – Power + клавиша звука, нажатая посредине.
- Войдя в Recovery, активируем один из подчеркнутых на изображении пунктов. Первый используется при наличии на планшете ранее созданного бэкапа, а второй – для восстановления Андроида из скачанного архива.

- После этого нажимаем «Выбрать архив из SD карты» и указываем путь к требуемому файлу.

Запустится процедура реанимирования, после завершения которой планшет должен заработать. Единственная проблема заключается в том, что после прошивки все данные, записанные в памяти гаджета, безвозвратно сотрутся. Поэтому перед тем как заниматься обновлением Андроида, не поленитесь создать резервную копию системы.
Что делать, если Recovery не запускается?
Если после неудачной прошивки Андроида вы не можете не только войти в меню девайса, но и загрузить Recovery, то самым простым и эффективным выходом из сложившейся ситуации является установка специальной программки – CWM Recovery. Она является аналогом стандартного режима восстановления и позволяет реанимировать гаджет, даже если тот не включается.
Для восстановления работоспособности планшета с помощью CWM Recovery необходимо:
- Скачать на компьютер установщик данной программы именно под ваш девайс, а затем разархивировать его. Он называется recovery-clockwork.img.
- Скачать и установить утилиту SP Flash Tool, через которую будет выполняться инсталляция CWM Recovery на планшет.
- Запустить SP Flash Tool, кликнуть «Scatter Loading» и прописать путь к разархивированному установщику.
- Поставить галочку напротив Recovery и нажать Download.

- Подсоедините девайс к ПК.
- Запустится установка CWM Recovery, после окончания которой на экране высветится кружечек зеленого цвета.

Теперь на вашем планшете вместо стандартной среды восстановления будет установлена программа CWM Recovery. Дальнейшие действия ничем не отличаются от описанных выше, то есть вам нужно зайти в режим Рекавери, выбрать соответствующий пункт и выполнить обновление системы.
Что делать, если планшет не загружается дальше логотипа — варианты решения проблемы
 Современная электроника нуждается как в аппаратной мощности, так и в соответствующих программах. Если самый мощный Android-планшет невозможно запустить – смысла в нём никакого. Однако в большинстве случаев устройство, попавшее в подобный переплёт, спасти можно.
Современная электроника нуждается как в аппаратной мощности, так и в соответствующих программах. Если самый мощный Android-планшет невозможно запустить – смысла в нём никакого. Однако в большинстве случаев устройство, попавшее в подобный переплёт, спасти можно.
- Природа проблемы
- Как решать проблему?
- Режим восстановления
- Перепрошивка через компьютер
- Аппаратное решение
- Важно — как не допустить возникновения таких проблем
Природа проблемы
Почему возникают неприятности, когда планшет включается, но не загружается дальше логотипа (как, впрочем, и смартфоны), или не включается вообще?
[su_list icon=»icon: android» icon_color=»#006905″]- [su_highlight]Ошибка перепрошивки.[/su_highlight] Подобные инциденты случаются, если вы (или горе-мастер из сервис-центра) попытаетесь установить на планшет прошивку, предназначенную для другого устройства. Возможно, во время процесса установки внезапно случился сбой питания, и компьютер, с которого вы устанавливали прошивку, выключился.
- [su_highlight]Полный разряд батареи.[/su_highlight] Достаточно редкая причина, однако имеет место (в частности, с планшетами Lenovo).
- [su_highlight]Забитая память[/su_highlight]. При загрузке любому современному устройству нужна свободная память (некоторые проблемы с памятью описаны здесь). Если же с ней проблемы, планшет может грузиться невыносимо долго и так и не загрузиться полностью.
- Механические повреждения. Как правило, они проявляются в полном отказе устройства включаться, но бывают и исключения.[/su_list]
При выключенном планшете мы вряд ли сможем провести точную диагностику (кроме случаев механических повреждений, следы которых остались на корпусе). Но методы восстановления в любом случае общие.
Как решать проблему?
Режим восстановления
Современные устройства на Android снабжены специальными средствами восстановления. Режим Recovery Mode предназначен для работы с системой «на низком уровне». Через этот режим можно установить новую прошивку или программу, глубоко внедрённую в систему (например, Google Apps). Но самый простой способ – войти в Recovery Mode и произвести сброс системы.
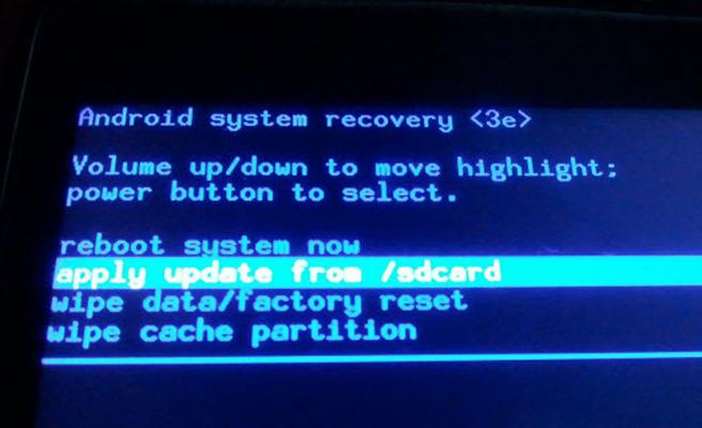
Для разных моделей вход в рекавери делается по-разному. Как правило, для этого нужно выключить аппарат, а включая снова, зажать кнопку питания вместе с уже нажатой клавишей увеличения (или уменьшения) громкости. Однако некоторые производители проявляют фантазию и применяют собственное решение (например, с кнопкой «Домой» – как у Apple). Поэтому перед процедурой поищите в Интернете, как нужно входить в режим восстановления конкретно на вашей модели.
[su_note]В появившемся меню сенсорный дисплей работать не будет. Перемещаться вверх и вниз по его пунктам надо кнопками громкости, а подтверждать – кнопкой включения. Выберите пункт Wipe Data Factory (сброс до заводских настроек), примените его. После этого выберите пункт Reset (перезагрузка) и перегрузите планшет в обычном режиме.[/su_note]Конечно, если вы не делали резервных копий, то ваши приложения и личные данные будут сброшены. Но их несложно восстановить, особенно если вы включили постоянную синхронизацию с Google.
Перепрошивка через компьютер
Если войти в режим Recovery не получается, то попробуйте восстановление планшета через компьютер. Существует множество утилит для этой цели, однако для каждой конкретной модели (или чипсета) необходимо выбирать правильное приложение.
Так, для планшетов на процессорах NVidia разработчик выпустил специальное приложение с названием NVFlash. Для прошивки моделей на RockChip существует приложение RockChip RK Batch Tool. Другие производители также выпускают свои утилиты для перепрошивки. Важно изучить характеристики своего планшета и найти подходящий софт.
[su_note]Важно: найдите ту версию прошивки, которая точно соответствует аппаратным свойствам вашего планшета. Иначе гаджет можно погубить окончательно.[/su_note]Не менее важно: рекомендуем для перепрошивки использовать не настольный компьютер (даже если у вас есть ИБП), а ноутбук. Благодаря батарее он защищён от проблем при отключении электричества.
Аппаратное решение
 Иногда программными методами спасти устройство не получается вообще. Тогда единственное решение – полностью менять основную плату со всеми чипами. Как правило, её можно заказать в Интернет-магазинах (чаще всего в китайских). Если вы уверены в прямоте своих рук и имеете нужное оборудование (простым паяльником с широким жалом и отвёрткой вы справитесь вряд ли), то можете провести процедуру самостоятельно. Это обойдётся несравненно дешевле, чем покупка нового планшета.
Иногда программными методами спасти устройство не получается вообще. Тогда единственное решение – полностью менять основную плату со всеми чипами. Как правило, её можно заказать в Интернет-магазинах (чаще всего в китайских). Если вы уверены в прямоте своих рук и имеете нужное оборудование (простым паяльником с широким жалом и отвёрткой вы справитесь вряд ли), то можете провести процедуру самостоятельно. Это обойдётся несравненно дешевле, чем покупка нового планшета.
Да, ваши личные данные и настройки при этом неизбежно погибнут. Но (см. выше) их можно будет восстановить через облачные сервисы или просто вручную.
Важно — как не допустить возникновения таких проблем
Если вы хотите быть готовыми к подобным проблемам и выходить из сложной ситуации без потерь, советуем вам делать следующие вещи:
[su_list icon=»icon: android» icon_color=»#006905″]- Включите синхронизацию данных во всех аккаунтах, которым вы доверяете: в первую очередь Google. Активируйте резервную загрузку фотографий в Google+ или Facebook. По умолчанию фото сохраняются в скрытых альбомах, доступных только вам. Если с вашим устройством случится беда, вы сможете после его восстановления (или покупки нового) вернуть все свои данные.
- Регулярно делайте резервные копии приложений, желательно на карту памяти или даже в облачное хранилище. Рекомендуем приложение Titanium Backup, которое умеет сохранять не только сами приложения, но и их настройки и данные, а также отправлять их копии на сервер Dropbox. Более того, советуем купить лицензионную копию этого приложения: в случае проблем она окупится.
- Не засоряйте память планшета. Старайтесь устанавливать только самые нужные приложения и игры, а при возможности устанавливайте их на карту памяти. При выборе карты обратите внимание как минимум на 10 класс, а лучше на UHS-I. Только такие карты обеспечат вам достойную скорость работы. Экономить по мелочи и покупать карты 4 класса мы не советуем категорически.
- Берегите устройство от физических повреждений. Совет уже не новый, но никогда не лишний.[/su_list]
Не загружается планшет
Планшетный компьютер может неисправно работать или вовсе не включаться ввиду различных проблем, либо же планшет включается, но не загружается дальше логотипа.
Большинство из подобных неполадок можно диагностировать и исправить в домашних условиях, без каких-либо узкоспециализированных знаний в технике. Поэтому прежде чем отдавать устройство в сервисный центр, стоит попытаться решить неисправность собственноручно.

В этой статье я разберу причины, по которым не загружается планшет, и расскажу о самых эффективных и универсальных способах решения данной проблемы. Причем не только для Андроид девайсов, но для iPad-ов от Apple.
Причины поломки и почему планшет не загружается
Прежде чем переходить к исправлению неисправностей, стоит хотя бы примерно понять, в чем причина того, почему планшет не загружается дальше заставки.
Произвести системный анализ напрямую через планшетник в этом случае не получится, потому что пользователь не может даже открыть настройки при такой поломке.
Зачастую, когда гаджет не загружается дальше логотипа, перед этим он долго загружается и виснет, и когда владелец устройства решает перезагрузить аппарат, тот перестает включаться до конца.
Наиболее распространенные причины возникновения данной неполадки:
- Неправильно установленная операционная система на планшете. Прошивка, установленная некорректно, нарушает работу всей системы. В ней перепутаны скрипты, команды, папки для обращения и многое другое. В этой ситуации гаджет просто не может запуститься корректно. Подобное может произойти только на устройствах под управлением операционной системы Android, так как на iPad-ах прошивку меняют в сервисных центрах, и на них нет кастомных версий от любителей. Если после установки новой ОС или ее ручного обновления (не через настройки, а путем перепрошивки), девайс перестал включаться — почти всегда это и является причиной поломки. Я настоятельно рекомендую осуществлять переустановку при должном опыте и использовать исключительно официальные версии ОС.
- Механические повреждения, которые привели к поломке внутренних компонентов. Поврежденные комплектующие или шлейфы, напрямую влияют на работоспособность аппарата. Они могут возникнуть не только при ударе или падении на твердую поверхность, но и при переноске в непригодных для этого вещах. Например, в полиэтиленовом пакете. Если девайс перестал включаться после физического повреждения, то наверняка в этом и кроется причина неисправности.
- Полностью заполненный объем внутренней памяти. На устройствах на Android этот фактор довольно распространен, так как пользователи не замечают, как внутренняя память быстро заполняется фотографиями, видео, играми, приложениями и остаточными файлами. Много памяти занимают сообщения из мессенджеров, в которых отправляют видео и изображения, а они в свою очередь сохраняются в памяти устройства. Чтобы не допустить этого, следите за объемом заполненной памяти и вовремя ее очищайте. Внутренняя память должна иметь хотя бы 300 Мб. На девайсах от Apple эта проблема не распространена, потому что iOs не позволяет заполнить всю внутреннюю память, блокируя команды пользователя.
- Запала кнопка питания.

На некоторых старых устройствах, например, на планшете Asus 2015 года, кнопки включения быстро расшатываются, а затем и вовсе западают. При включении клавиша питания может запасть настолько, что нажимается несколько раз, из-за чего система получит команду выключить устройство сразу после того, как его включили. Для диагностирования этой поломки, следует внимательно осмотреть кнопку питания и попробовать нажать на нее чем то липким, чтобы после нажатия сразу “оттащить” клавишу. - Вредоносное программное обеспечение. В большинстве случаев вирусы внедряются в систему не так глубоко, чтобы мешать планшету включиться. Но специальный вредоносный код, написанный именно для зависания на логотипе загрузки, может существенно испортить работу девайса. Для избежания таких ситуаций, не переходите по подозрительным ссылкам, загружайте приложения только из достоверных источников и пользуйтесь хорошим антивирусом.
Что делать на Android
Теперь можно разобрать, что делать, если аппарат зависает на загрузке и не запускается до конца. Методов решения подобной неполадки не так уж и много, потому что приходится взаимодействовать с гаджетом, который не может полностью включиться.
Сброс через Recovery
Самый эффективный метод исправления неполадки. Сброс настроек планшета к заводским, приведет к удалению всех пользовательских файлов и данных, поэтому желательно, чтобы важные файлы хранились в облачных сервисах или на карте памяти.
- Когда аппарат выключен, нажмите и удерживайте кнопку включения и клавишу повышения громкости (комбинации могут различаться в зависимости от производителя и модели).
- Появится текстовое меню Recovery. Переключение между пунктами осуществляется ползунком громкости, а выбор пункта клавишей питания.
- Перейдите в пункт “wipe data/factory reset” и подтвердите действие.

- Гаджет перезагрузится и вновь отобразит меню восстановления. Выберите пункт “reset” и аппарат включится в обычном режиме.
Если проблема системная, сброс помогает почти всегда.
Безопасная загрузка
Безопасная загрузка запускает систему в ограниченном режиме, деактивируя большинство функций кроме системных. Режим безопасной загрузки можно включить как через меню планшета, так и физическими кнопками.
Из-за того, что дальше логотипа производителя девайс не загружается, поможет только вариант перехода с помощью кнопок. Для этого, когда планшет выключен, нажмите кнопку питания и зажмите качельку громкости.
На некоторых устройствах эти горячие кнопки другие. Теперь гаджет загрузится в безопасном режиме. Чтобы выйти из него, перезагрузите девайс.
Reset
На корпусе Андроид устройства всегда есть небольшое отверстие, рядом с которым написано “Reset”.
Внутри отверстия есть маленькая кнопка, которая принудительно перезагружает планшет. Попробуйте нажать и удерживать ее иголкой, но не более 3-5 секунд.
Эта перезагрузка отличается от обычной и считается прямым ресетом системы, без потери данных.
Если не включается iPad
Если iPad не включается или резко отключается при появлении логотипа яблока, можно попробовать сделать следующее:
- Проверить уровень заряда гаджета, и оставить девайс на зарядке на 30-40 минут. После этого попробовать включить.
- Попытаться перезагрузить устройство прямо во время его включения.
- Обновить операционную систему с помощью программы iTunes, подключив АйПад к компьютеру.
- Отнести девайс в сервисный центр от Apple.
В большинстве случаев, поможет обновление ОС, но если вы не хотите или не можете это сделать, отнесите планшет в сервисный центр, и сотрудники продиагностируют систему и исправят неполадку.
Как достать информацию из неработающего планшета

Данные из неработающего устройства можно получить двумя способами, каждый из которых не гарантирует стопроцентного результата, так как неисправности могут быть разные.
Например, если поломка вызвана механическим повреждением внутренней флеш-памяти, ее уже практически невозможно восстановить.
Варианты восстановления данных:
- Подключение к компьютеру и использование программ для восстановления удаленных данных. Рекомендую программу Tenorshare UltData for Android, которую можно скачать с 4pda. Это ПО может восстановить даже те файлы, которые хранились на предыдущей прошивке, если переустановка операционной системы произошла недавно.
- Сервисный центр, специализирующийся на восстановлении данных. Профессиональных сервис центров для восстановления утерянных файлов не так уж и много. Если в вашем городе такого нет, вы можете отправить аппарат почтой.
Процесс восстановления данных сложный и требует знаний, поэтому эта услуга в может обойтись в несколько тысяч рублей.






