Жесткий диск стал динамическим что делать?
Динамический недопустимый диск в windows 10 что делать?
? На прошлой неделе после того как решил потестить windows sandbox у меня перестал загружаться виндоус (если у вас такая же проблема читайте мою статью как я это победил) так вот в выходные переставил свой Windows 10 PRO (скачать Windows 10PRO ) и решил заодно продуть свой компьютер через компрессорную установку (по ней будет отдельная статья в которой я расскажу что лучше взять для чистки компьютеров в компанию) так вот, подключив свою корзину дисков у меня два не запустились, а в диспетчере дисков была вот такая вот ошибка ((( — Динамический недопустимый

«Что за хрень?» — были мои первые слова, так как образ винды и флешка с которой я ставил ее была одна и таже , но почему то она сейчас посчитала диск Динамическим и послала меня лесом, причем сам прикол был в том, что когда я пытался Реактивировать диск
 восстанавливаем диск с ошибкой — диск динамический недопустимый
восстанавливаем диск с ошибкой — диск динамический недопустимый
При реактивации вылетала ошибка:
Это операция не разрешена на недопустимом дисковом пакете.

Хоть информация там была для меня не очень важно, но терять ее тоже не очень то и хотелось, а с учетом того что я люблю ошибки решил ее побороть и сейчас вы узнаете как исправить ошибку в windows 10 диск динамический недопустимый
Уважаемые читатели, все что вы будете делать по моей инструкции и вся ответственность за сохранность данных будет лежать на вас! Я не гарантирую, что мой способ может исправить ошибки с диском. Будьте аккуратны и осторожны!
Восстанавливаем диск с данными
Для этой операции мы будем использовать программу российской разработки DMDE.
DMDE — программа для поиска, редактирования и восстановления данных на дисках. Благодаря использованию специальных алгоритмов, DMDE может восстановить структуру директорий и файлы в некоторых сложных случаях, когда другие программы не дают нужный результат.
- Скачиваем программу DMDE с оф сайта
- Запускаем и выбираем наш жесткий диск
 восстанавливаем диск с ошибкой — диск динамический недопустимый
восстанавливаем диск с ошибкой — диск динамический недопустимый - После того как выбрали диск мы должны включить режим редактирования для этого нажимаем Правка — Режим Редактирования
 включаем режим редактирования для динамических недопустимых дисков
включаем режим редактирования для динамических недопустимых дисков
- После включения редактирования нужно быть очень аккуратными. У вас должен появится курсор вы должны спуститься и исправить значения 42h на 07h после того как вы это сделаете в строчке рядом появится сообщение с форматом NTFS/exFAT — если у вас все так же значит вы делаете все правильно!

- Последним шагом сохраняем наши настройки и выходим из программы

- Проверяем результат в проводнике и если вы все сделали правильно все должно быть отлично!
Работа с динамическими жесткими дисками в операционной системе Windows

Работа с динамическими жесткими дисками в операционной системе Windows

GitHub Copilot

Windows 11

Окончание поддержки Windows 10

Распространенные ошибки, которые совершают пользователи Windows, не установившие VPN

Обновление от 24 июня
В системе Windows подключенные жесткие диски по умолчанию при инициализации получают тип базовых дисков. Базовые, они же основные диски совместимы со всеми версиями Windows. Это обычные диски, на которых создаются основные (первичные) и логические разделы. Тип базового диска определен для большинства носителей информации в составе компьютерных устройств пользователей.

Но, будучи более распространенными, базовые диски предлагают меньшую функциональность, нежели другой тип дисков – динамические, гибкие и настраиваемые диски. Что такое динамические диски, каковы их возможности, плюсы и минусы, как создаются разделы на таких дисках с помощью средств Windows – эти вопросы рассмотрим ниже.
1. О динамических дисках
Динамические диски – это заимствованная по лицензии компанией Microsoft технология, она поставляется вместе с Windows, начиная с версии 2000, и являет собой программную реализацию RAID-массивов. Технология не поддерживается в редакциях Windows Home.
Технология динамических дисков являет собой дополнительные возможности по распределению пространства жестких дисков с целью удобства работы с данными, обеспечения их сохранности, а также увеличения производительности компьютера за счет объединения скорости разных дисков. Динамические диски предлагают возможности, не поддерживаемые дисками с базовым типом, это такие возможности как:
- увеличение размера разделов за счет места на всем диске, а не только при условии существования примыкающего свободного места (нераспределенного пространства);
- поддержка разделов, создаваемых из объема нескольких жестких дисков;
- поддержка основных RAID-конфигураций.
В числе преимуществ этой технологии – большая степень надежности, чем при использовании дешевых RAID-контроллеров. Но только если речь идет о дешевых RAID-контроллерах с их недостатками типа ошибок работы драйверов или вероятности потери данных. Полноценным дорогостоящим RAID-контроллерам технология в составе Windows, естественно, уступает. В плане снятия нагрузки с процессора, в принципе, любой аппаратный RAID-массив будет более эффективным, нежели реализуемый с помощью программных средств. Но дорогостоящие RAID-контроллеры и свои задачи будут выполнять за счет собственных ресурсов, и предложат более широкий функционал, и обеспечат отказоустойчивость.
Динамические диски обладают и прочими минусами. К ним невозможно получить доступ с устройств на базе ранних версий системы (начиная с Windows XP Home и ниже). На динамические диски допускается установка только одной системы Windows, существование другой Windows на другом разделе невозможно.

В процессе переустановки Windows (ее современных версий 7, 8.1 и 10) для форматирования и выбора в качестве системного будет доступен лишь единственный раздел динамического диска – тот раздел, на котором ранее, до момента переустановки находилась Windows.

Процесс переустановки Windows на динамическом диске может затянуться по времени. Нередко из-за того, что новая система видит динамический диск как диск с ошибками, она запускает службу Chkdsk для сканирования и исправления ошибок. С навязчивой активностью Chkdsk также сталкиваются пользователи, подключившиеся к компьютеру динамический диск, снятый с другого компьютера. Чтобы наверняка избежать проблем с переустановкой Windows на динамическом диске, его можно перед этим процессом преобразовать в базовый. А после переустановки системы – совершить обратный процесс по преобразованию диска в динамический.
Разделы на динамических дисках, как и на базовых, при создании по умолчанию настроены на форматирование в файловую систему NTFS. Максимальный размер раздела на динамических MBR-дисках – 2 Тб, а на динамических GPT-дисках – 18 Тб. Для динамических дисков не существует понятий основных и логических разделов, как для дисков базового типа. У разделов динамических дисков своя специфика, и она не связана с ограничениями по числу создаваемых разделов. А что касается числа возможных разделов, то никаких ограничений для дисков динамического типа нет.
2. Преобразование базовых дисков в динамические
Преобразовывать диски из базовых в динамические можно средствами самой Windows, с помощью утилиты diskmgmt.msc (управление дисками). Во всех версиях Windows она вызывается нажатием клавиш Win+R (запуск окошка «Выполнить») и вводом:
А версии Windows 8.1 и 10 ссылкой ее запуска оборудованы еще и в меню по нажатию клавиш Win+X.

Любой из дисков компьютера можно преобразовать из базового в динамический. Такое преобразование осуществляется двумя способами. Первый способ – это преобразование вручную, когда на диске вызывается контекстное меню и задействуется опция «Преобразовать в динамический диск».

Выбрав этот способ, затем нужно либо оставить только текущий диск, либо выставить галочки на всех подключенных дисках для пакетного преобразования.

Далее нажимаем кнопку «Преобразовать».

Подтверждаем решение в окошке с уведомлением о том, что другие Windows на других разделах диска теперь не смогут запускаться.

Все, после этих действий диск превратится в динамический.
Другой способ преобразования диска в динамический – это запуск операций динамического диска. А таковые предусматриваются и на базовом диске, лишь бы он был с нераспределенным пространством. В таком случае динамический тип оперируемый диск получает по умолчанию.

С обратным процессом – преобразованием динамического диска в базовый – ситуация обстоит сложнее. Так, динамические диски с нераспределенным пространством в базовые превращаются легко: для этого необходимо на диске вызвать контекстное меню и задействовать опцию «Преобразовать в базовый диск».

Кроме этого, при удалении разделов на динамическом диске он автоматически преобразовывается в базовый. А вот если на динамическом диске уже имеется структура разделов, превратить его в базовый средствами Windows не получится. Но такая возможность имеется в Acronis Disk Director – функциональной программе для работы с дисковым пространством. Программа может преобразовывать динамические диски в базовые без потери хранящихся на таких дисках файлов.
3. Создание разделов на динамических дисках средствами Windows
Какова специфика разделов (томов), формируемых на динамических дисках? Как создаются тома динамического диска?
3.1. Простой том
Простой том динамического диска – это обычный раздел, такой же, как создаваемый на базовом диске. Он может быть создан из свободного места только на одном носителе. Для его создания на свободном месте динамического диска необходимо вызвать контекстное меню, затем выбрать «Создать простой том» и пройти шаги мастера.

3.2. Составной том
Составной том создается из объема нескольких жестких дисков. К созданию составных томов прибегают при необходимости формирования одного большого раздела из нескольких жестких дисков, например, из старых HDD с объемом в 80 Гб. Максимум жестких дисков, из пространства которых может быть сформирован составной том – 32. При перемещении данных на составной том файлы записываются последовательно – сначала на один жесткий диск, затем на другой, потом на третий и т.д. Составной том уязвим: при поломке одного жесткого диска, пользовательские файлы могут быть утеряны даже при том, что другие диски будут работоспособными. В составном томе все взаимосвязано, и без одного из звеньев цепи – одного из дисков – раздел попросту перестанет существовать.
Чтобы сформировать составной том, на свободном месте одного из дисков нужно вызвать контекстное меню и кликнуть «Создать составной том».

Все основные параметры раздела задаются в окне выбора дисков. В графе «Доступны» выбираем доступные жесткие диски и переносим их в графу «Выбраны» кнопкой «Добавить». Внизу для любого из добавленных дисков можем установить конкретный размер, выделяемый для составного тома, если отводится не все место на диске.

Далее проходим шаги мастера по назначению буквы и файловой системы раздела.


И по завершении жмем «Готово». После чего увидим созданный составной том, разместившийся на нескольких дисках.

3.3. Чередующийся том
Чередующийся том (конфигурация RAID 0) создается из двух и более жестких дисков и заполняется данными не последовательно, как предусмотрено обустройством составного тома, а параллельно. Данные одномоментно записываются на все диски и также одномоментно считываются со всех дисков, что позволяет увеличить скорость проведения операций. Правда, скорость доступа к данным в любом случае будет определяться возможностями более медленного из дисков. Чередующийся том, как и составной, не может похвастаться отказоустойчивостью. Если выйдет из строя один из дисков, доступ к файлам чередующегося тома будет невозможен.
Создается чередующийся том в контекстном меню на свободном месте диска, опция для выбора – соответственно, «Создать чередующийся том».

В окошке выбора дисков кнопкой «Добавить» добавляем к имеющемуся диску другой диск из числа доступных. Объем выделяемого дисками пространства должен быть одинаковым. Размер чередующегося тома будет автоматически определен объемом доступного свободного места на одном из дисков.

Дальнейшие шаги по созданию чередующегося тома такие же, как описаны для составного тома.

3.4. Зеркальный том
Зеркальный том (конфигурация RAID 1) – это возможность создания средствами Windows отказоустойчивого массива из двух дисков. Эта конфигурация предназначена сугубо для обеспечения сохранности информации, она не добавляет компьютеру производительности за счет суммарной скорости чтения и записи дисков. Данные записываются на один диск и тут же дублируются на диск второй. И если один из дисков выйдет из строя, вся накопленная пользовательская информация будет оставаться в целости и сохранности на втором диске.
Чтобы создать зеркальный том, на свободном месте вызываем контекстное меню, выбираем «Создать зеркальный том».

В окне выбора дисков с помощью кнопки «Добавить» к одному из дисков присоединяем другой диск. Размер зеркального тома будет автоматически определен свободным пространством одного из дисков. При необходимости размер тома можно установить вручную.

После этапа выбора дисков далее проходятся шаги мастера, описанные для составного тома.

3.5. Том RAID-5
Том RAID-5 – это, как видим из названия, программная реализация конфигурации RAID 5. Создание такого тома возможно в серверных редакциях Windows.
Преобразование базового диска в динамический диск.
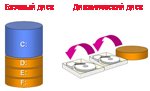
Динамические диски и базовые диски
Большинство домашних персональных компьютерах настраиваются с помощью базовых дисков, однако ИТ-специалисты, как правило, предпочитают использовать динамические диски, так как они предлагают больше функциональных возможностей и повышают надежность и производительность. Пока что домашние версии операционной системы Windows поддерживают базовые диски Enterprise/Pro/Ultimate в различных версиях операционной системы Windows, а также поддерживают и динамические диски. В Microsoft перечисляются операции, которые можно выполнять на каждом из этих типов.
Работы которые могут быть выполнены на базовых и динамических дисках:
- Проверьте свойства диска, раздел «Свойства » и «Свойства тома».
- Установление назначения буквы диска для тома диска или разделов.
- Поддержка обоих разделов MBR и GPT стилей.
- Преобразование базового диска в динамический диск или динамического диска в базовый диск.
Операции, которые могут выполняться только на динамических дисках:
- Создание и удаление простых, составных, чередующихся, зеркальных и RAID-5 томов.
- Делать расширения для простого или составного тома.
- Удалять зеркало из зеркального тома.
- Сделать перерыв зеркального тома в двух томах.
- Сделать ремонт зеркального тома или тома RAID-5.
- Возможность активирования отсутствующего или отключенного диска.
Преобразование базового диска в динамический диск
Прежде чем начать этот процесс, вы должны знать, что в результате этой операции вы можете потерять данные, поэтому крайне важно, чтобы вы сначала сделали резервную копию данных на внешний жесткий диск. Итак, приступим, только если вы знаете, что вы делаете и будьте осторожны.
Если вы используете базовый диск в качестве хранилища теневых копий, для того чтобы избежать потери данных и вы намерены преобразовать базовый диск в динамический диск, важно принять следующие меры предосторожности. Если диск не имеет загрузочный том, где хранятся исходные файлы, перед преобразованием диска необходимо сначала отключить и снять объем, содержащий исходные файлы, содержащего теневые копии на динамический диск. Вы должны довести объем, содержащий исходные файлы обратно в течение 20 минут, в противном случае, вы потеряете данные, хранящиеся в существующих теневых копиях. Если теневые копии находятся на загрузочном томе, вы можете преобразовать диск в динамический, не теряя теневые копии.
С помощью пользовательского интерфейса
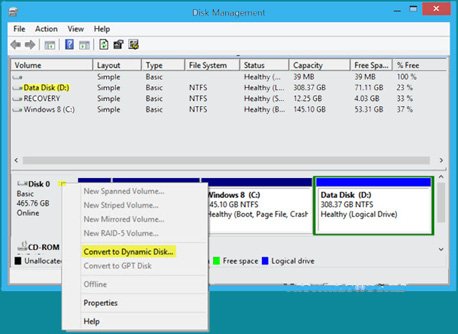
Для преобразования в Windows 8.1 откройте меню WinX и выберите пункт «Управление дисками». Щёлкните правой кнопкой мыши на диске и выберите пункт » Преобразовать в динамический диск». Вам будет предложено ещё раз проверить диск и нажать на кнопку «Преобразовать в дальнейшем». Начнется процесс, и диск будет преобразован в динамический диск.
С помощью командной строки
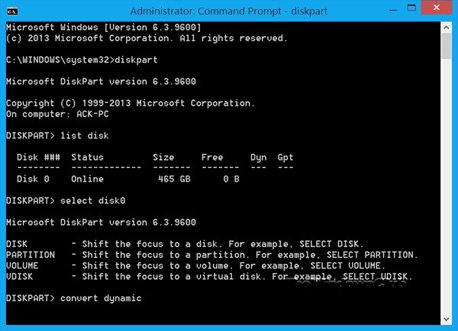
Откройте командную строку с повышенными привилегиями введите diskpart и нажмите Enter.
Далее, введите list disk. Запишите номер диска, который вы хотите преобразовать в динамический.
Теперь введите тип select diskn и нажмите Enter.
Введите следующий тип convert dynamic и нажмите Enter.
Преобразовать динамический диск в базовый диск
С помощью управления дисками
С помощью Disk Management — чтобы преобразовать динамический диск в базовый диск, щёлкните правой кнопкой мышки на томе, который вы хотите преобразовать в базовый диск, и для каждого тома на диске выберите команду Delete Volume. Когда все тома на диске будут удалены, щелкните правой кнопкой мыши на диск и выберите «Преобразовать в базовый диск». Начнётся операция преобразования.
С помощью CMD
Откройте командную строку и введите diskpart и нажмите Enter.
Введите следующий тип list disk и запишите номер диска, диск, который вы хотите преобразовать в базовый. Теперь введите данные и нажмите клавишу Enter, одну за другой:
- Введите тип select disk .
- Введите тип detail disk .
- Для каждого тома на диске, введите тип select volume= и затем введите delete volume.
- Введите тип select disk . Укажите номер диска, который требуется преобразовать в базовый диск.
Наконец, введите тип convert basic и нажмите Enter. Начнётся операция преобразования.
Помните, что прежде чем выполнить любую из этих операций, всегда необходимо делать резервную копию. А также никогда не преобразовывайте базовый диск, содержащий операционную систему динамического диска, так как это может сделать систему незагружаемой.
Конвертировать базовый диск в динамический диск в Windows 10/8/7
В этой статье сравниваются базовый диск и динамический диск, а также показано, как преобразовать базовый диск в динамический диск и динамический диск в базовый диск, используя Управление дисками и CMD/diskpart, без потери данных в Windows 10/8/7.
- Базовый диск и динамический диск
- Конвертировать базовый диск в динамический диск
- Конвертировать динамический диск в базовый диск
Базовый диск и динамический диск
Существует два типа жестких дисков компьютера: базовые диски и динамические диски. Базовые диски – это наиболее часто используемые носители с Windows. Они содержат такие разделы, как первичные разделы и логические диски, которые обычно отформатированы в файловой системе. Динамические диски предлагают возможность создания отказоустойчивых томов, которые могут даже охватывать несколько дисков, чего не могут базовые диски.
Большинство домашних персональных компьютеров настроены с использованием базовых дисков. Тем не менее, ИТ-специалисты обычно предпочитают использовать динамические диски, поскольку они предлагают больше функциональности и повышенную надежность и производительность. В то время как домашние выпуски Windows поддерживают базовые диски, версии операционной системы Windows Enterprise/Pro/Ultimate также поддерживают динамические диски.
Microsoft перечислила операции, которые могут быть выполнены для каждого из этих типов.
Операции, которые можно выполнять как на базовом, так и на динамическом диске:
- Проверьте свойства диска, разделов и томов
- Установка буквенных обозначений дисков для томов или разделов диска
- Поддержка стилей разделов MBR и GPT.
- Преобразовать базовый диск в динамический диск или динамический диск в базовый диск.
Операции, которые можно выполнять только на динамических дисках:
- Создать и удалить простой, составной, чередующийся RAID-5 и зеркальный том.
- Расширьте простой или составной объем.
- Снимите зеркало с зеркального тома
- Разбейте зеркальный том на два тома.
- Ремонт зеркальных или RAID-5 томов.
- Реактивируйте отсутствующий или автономный диск.
Конвертировать базовый диск в динамический диск
Перед тем, как начать этот процесс, вы должны знать, что в результате этой операции может произойти потеря данных, поэтому крайне важно сначала сделать резервную копию своих данных на внешнем жестком диске. Поэтому действуйте, только если вы знаете, что делаете, и будьте осторожны .
Если вы используете базовый диск в качестве области хранения для теневых копий и собираетесь преобразовать диск в динамический диск, важно принять следующие меры предосторожности, чтобы избежать потери данных. Если диск не является загрузочным томом и отличается от того, в котором находятся исходные файлы, необходимо сначала отключить и отключить том, содержащий исходные файлы, прежде чем преобразовывать диск, содержащий теневые копии, в динамический диск. Вы должны вернуть том, содержащий исходные файлы, в оперативный режим в течение 20 минут, в противном случае вы потеряете данные, хранящиеся в существующих теневых копиях. Если теневые копии находятся на загрузочном томе, вы можете преобразовать диск в динамический, не теряя теневые копии, утверждает Microsoft.
Использование пользовательского интерфейса

В Windows 8.1 откройте меню WinX и выберите «Управление дисками». Щелкните правой кнопкой мыши на диске и выберите «Преобразовать в динамический диск». Вам будет предложено еще раз подтвердить диск и нажать кнопку «Конвертировать» позже. Процесс начнется, и диск будет преобразован в динамический диск.
Использование командной строки

Откройте командную строку с повышенными привилегиями, введите diskpart и нажмите Enter.
Затем введите список дисков . Запишите номер диска, который вы хотите преобразовать в динамический.
Теперь введите выберите diskn и нажмите Enter.
Затем введите преобразовать динамический и нажмите Enter.
Читать . Как создать зеркальный том для мгновенного резервного копирования на жесткий диск в Windows 10.
Конвертировать динамический диск в базовый диск
Использование управления дисками
Чтобы изменить динамический диск на базовый диск, с помощью оснастки «Управление дисками» щелкните правой кнопкой мыши каждый том, который вы хотите преобразовать в базовый диск, и выберите «Удалить том» для каждого тома на диске. После удаления всех томов на диске щелкните правой кнопкой мыши диск и выберите «Преобразовать в базовый диск». Операция начнется.
Использование CMD
Откройте командную строку с повышенными привилегиями, введите diskpart и нажмите Enter.
Затем введите list disk и запишите номер диска, который вы хотите преобразовать в основной. Теперь введите каждый из них и нажмите Enter, один за другим:
- Введите выберите диск .
- Введите подробный диск .
- Для каждого тома на диске введите выберите том = , а затем введите удалить том.
- Введите выберите диск . Укажите номер диска, который вы хотите преобразовать в базовый диск.
Наконец, введите convert basic и нажмите Enter. Операция начнется.
Не забудьте всегда выполнять резервное копирование перед выполнением любой из этих операций. А также никогда конвертируйте базовый диск, содержащий вашу операционную систему, в динамический диск, так как это может сделать вашу систему не загружаемой.
Преобразовать в динамический диск — что это значит

Лёгкое преобразование базового диска в динамический для чайников
В своё время создатели операционной системы Windows NT 5.0 (явившая себя миру 17 февраля 2000 года) привнесли с собой множество новых интересных функций по сравнению с предшественниками.
Одним из наиболее примечательных нововведений Windows 2000 стали динамические диски — полная противоположность стародавним основным (или же «базовым») дискам, которые были стандартными дисковыми накопителями и впервые появились ещё в MS-DOS (Microsoft Disk Operating System). Любой основной диск имеет соответствующее строение:
- Системный раздел (порой упоминается, как «основной») — это раздел, содержащий базовые файлы операционной системы (например, файлы Windows). Как правило, системный раздел обозначен буквой «С».
- Дополнительный раздел — это раздел, который хранит в себе личные данные пользователя (например, фотографии, песни, видео).
- Логический диск — это часть дополнительного раздела, которая выполняет те же самые функции, что и системный раздел. Единственным отличием данного диска от системного раздела является невозможность запустить на нём операционную систему.
Динамические диски в свою очередь поддерживают концепцию томов, которые являются единицами хранения, использующими незадействованные участки жесткого диска.
Любой том динамического диска может обладать следующей структурой:
- Простой том — аналог обычного раздела в базовых дисках. Размещается лишь на одном жестком диске. Обладает средней производительностью.
- Составной том — множество простых томов, объединённых в один большой том. В отличие от простого тома может быть размещен на нескольких жестких дисках одновременно. Отсюда вытекает важный недостаток составного тома — высокий риск потери информации в случае, если один из жестких дисков окажется неисправен.
- Зеркальный том — это множество томов, обеспечивающих сохранность данных за счёт их дублирования. Все данные, которые содержатся на первом диске, копируются во второй. Поэтому при неисправности одного из дисков дублированная информация будет доступна на другом диске. Зеркальный том — хороший пример надёжности, но компенсируется это низкой производительностью из-за копирования данных на зеркальный диск.
- Чередующийся том — аналог составного тома (должен иметь не меньше двух дисков), но отличается от него тем, что информация размещается равномерно по всем дискам, которые являются частью чередующегося тома. Неисправность жесткого диска может спровоцировать полную потерю данных без возможности восстановления. В качестве компенсации чередующийся том предоставляет высокую скорость записи данных на диск.
Из базового в динамический
Чтобы сделать основной диск динамическим, требуется:
- Выбрать опцию «Управление дисками» (она находится в Панели управления, далее направляемся в раздел «Администрирование», а затем — «Управление компьютером»).
- С помощью средства «Выполнить» (Win + R) и ввода команды diskmgmt.msc
На экране появится небольшое окно с соответствующим названием.
- В меню слева пользователь должен выбрать раздел «Управление дисками». Дальнейшее преобразование осуществляется нажатием правой кнопки мышки, например, по первому диску и выбором команды «Преобразовать в динамический диск…»
- При этом появится предупреждение, что после этой процедуры пользователь не сможет установить ОС Windows на этот диск (возможность выбора преобразованного диска в меню установки Windows будет отсутствовать).
И обратно
Стоит отметить, что пользователь может сделать динамический диск базовым, но данный процесс займёт чуть больше времени.
К тому же перед этим следует скопировать всю информацию с динамического диска на другой носитель.
- Не выходя из окна «Управление компьютером», требуется определить динамический диск (он отличается от базового заштрихованным полем).
- Далее в меню «Действие» выбираем «Все задачи», а затем жмём на «Удалить том».
- Появится окно, которое сообщит о потере всех данных в случае выполнения этой операции. Соглашаемся.
- Теперь надпись (под «Диск [номер]» в светло-сером блоке слева) о текущем статусе диска изменится с «Исправен» на «Не распределён».
- Затем нажатием правой кнопки мышки по светло-серому (бледному) блоку вызываем контекстное меню и выбираем опцию «Преобразовать в базовый диск…»
- Надпись под «Диск [номер]» изменится на «Базовый».
- Выделив белый блок этого диска, запустите Мастер создания разделов («Действие», «Все задачи», «Создать раздел…»)
- В окне мастера сначала выбираем тип раздела, устанавливаем его размер (либо принимаем значение, предлагаемое компьютером), выбираем букву, которой наш диск будет обозначен (либо принимаем ту, что предлагает компьютер), размер кластера и ставим галочку возле пункта «Быстрое форматирование».
- Жмём на «Готово».

