Айтюнс не видит айпад что делать?
Почему компьютер не видит iPhone, iPod или iPad через USB

Печально известная ситуация: вы подключаете смартфон или планшет Apple к компьютеру, он его не распознаёт, но заряжает. При этом iTunes не видит iPhone, iPad, или iPod, либо отображается неизвестная ошибка или ошибка с кодом 0xE.
Чаще всего с проблемой сталкиваются владельцы iPod classic, nano и shuffle, iPhone 4, 5s, 6 и 7 при подключении их к Windows 10 или любой другой операционной системе Microsoft. Намного реже с этим сталкиваются владельцы компьютеров на macOS.
Apple использует iTunes (или Finder на Mac с macOS Catalina) для управления устройствами на iOS и iPadOS, их обновления и восстановления. Ниже расскажем почему компьютер не видит iPhone через USB и что делать для решения проблемы.
- Проверка соединения
- Устранение неполадок iTunes на Windows
- Проверка Apple Mobile Device USB Driver
- Обновление драйвера Apple Mobile Device
- Устранение неполадок iTunes для Mac
Проверка соединения
Прежде чем приступить к выполнению программных действий по устранению неполадки, убедитесь, что проблема не связана с кабелем.
Для этого выполните 4 действия:
- Убедитесь, что кабель надёжно подключён к устройству iOS и к компьютеру.
- Попробуйте вставить кабель в другой разъём на Mac или ПК.
- Проверьте порт Lightning или USB-C на наличие грязи и пыли. Часто пыль забивается внутрь разъёма, что мешает контакту.
- Подключите iPhone к компьютеру через другой кабель. Если это поможет, нужно просто заменить кабель.
Если после выполнения этих действий ваш iPhone не подключается к компьютеру через USB, двигаемся дальше.
Устранение неполадок iTunes на Windows
Если компьютер с Windows и iTunes не видит iPad, iPhone или iPod при подключении, выполните следующие действия:
- Выключите ПК и iPhone, затем снова включите их и соедините кабелем.
- Убедитесь, что при подключении к ПК ваше устройство с iOS или iPadOS разблокировано и на нём отображается экран «Домой».
- Обновите iTunes для Windows до последней версии. Для этого откройте iTunes, выберите «Справка» -> «Проверить наличие обновлений».
- Когда вы подключаете iPhone к компьютеру, обратите внимание на уведомления в телефоне. Нажмите «Доверять этому компьютеру». Чтобы увидеть уведомление нужно разблокировать смартфон.
 Игнорирование этого окна является самой частой причиной почему iPhone не подключается к компьютеру.
Игнорирование этого окна является самой частой причиной почему iPhone не подключается к компьютеру.
Если вы видите вопрос «Доверять этому компьютеру?» повторно, возможно, у вас вообще не установлен iTunes. Скачайте последнюю версию iTunes для Windows с официального сайта Apple и установите на ПК.
Обратите внимание, что не нужно переводить устройство в режим восстановления DFU при выполнении любого из этих шагов.
Если описанное выше не помогло, нужно проверить Apple Mobile Device USB Driver.
Проверка Apple Mobile Device USB Driver
Когда Windows-компьютер не видит iPad или iPhone, обязательно нужно проверить установлен ли драйвер Apple Mobile Device USB. При установке iTunes он должен устанавливаться автоматически. Его отсутствие не позволяет Windows увидеть смартфон или планшет.
Откройте диспетчер устройств, кликнув правой кнопкой мыши по меню «Пуск».

Найдите в диспетчере раздел «Контроллеры USB» и откройте его. Внутри должен находиться драйвер Apple Mobile Device USB.

Если его нет, переустановите iTunes.
В случае когда вместо драйвера отображается «Неизвестное устройство», подключите смартфон через другой кабель либо к другому компьютеру. Если это не помогло, несите свой iPhone, iPod или iPad в сервис.
Обновление драйвера Apple Mobile Device
Если драйвер отображается в диспетчере, то для решения проблемы с обнаружением смартфона нужно его обновить.
Делается это очень просто без подключения к интернету. Приведу пример на Windows 10, но для Windows 7 или XP обновление проводится аналогично.
В диспетчере задач находим раздел «Переносные устройства», видим там «Apple iPhone».

Если в диспетчере устройств Windows отсутствует пункт «Apple iPhone», необходимо подключить смартфон к ПК по USB кабелю. Если не помогает — переустановите iTunes.
Открываем «Apple iPhone», переходим на вкладку «Драйвер», жмём кнопку «Обновить драйвер».

Выбираем ручное обновление с поиском на своём компьютере.

В следующем окне нужно выбрать драйвер из тех, что установлен на компьютере.

Далее выбираем USB-устройство MTP и нажимаем «Установить с диска».

Осталось указать место где находится драйвер. Для этого в следующем окне жмём кнопку «Обзор» и проходим в папку:
Program Files / Common Files / Apple / Mobile Device Support / Drivers
В этой папке находится файл драйвера с именем usbaapl64.inf или usbaapl.inf . Выбираем его и устанавливаем.
Теперь отсоедините кабель USB от iPhone и перезагрузите компьютер. После чего подключите устройство к ПК и откройте iTunes. Проблема будет решена.
Устранение неполадок iTunes для Mac
Если Mac не сможет распознать устройство на iOS или iPadOS, следует сделать следующее:
- Проверьте подключение USB, осмотрите разъём кабеля на наличие пыли, попробуйте использовать другой порт USB и другой кабель.
- Убедитесь, что вы нажали кнопку «Доверять» на iOS при подключении к компьютеру Mac (диалоговое окно «Доверять этому компьютеру»).
- Перезагрузите ваше устройство iOS.
- Перезагрузите Mac.
- Проверьте наличие обновлений программного обеспечения на Mac. Например, нужно обновить операционную систему до macOS Catalina либо установить локальное обновление, чтобы Mac подключился к iPhone на iOS 13. Если это необходимо, вы увидите соответствующее сообщение на экране компьютера.
- Если у вас установлен антивирус для Mac, отключите его на время соединения. Это может быть причиной того, что компьютер Mac или ноутбук MacNook не видит iPhone через USB.
Наконец, проверьте, определяется ли ваш iPhone, iPad или iPod на Mac. Для этого в верхнем меню нажмите на яблоко и откройте пункт «Об этом Mac».

Нажмите кнопку «Отчёт о системе…».

В разделе «Аппаратные средства» откройте раздел USB и в правой части окна должен отображаться ваш iPhone, iPod либо iPad.

Если ваше устройство не отображается, остаётся только обратиться в техподдержку Apple или в сервис.
Мы надеемся, что это руководство помогло вам решить проблемы с отображением iPhone, iPad или iPod в iTunes. Если будут вопросы, задавайте их в комментриях, постараемся помочь.
Если компьютер не распознает iPhone, iPad или iPod
Если при подключении iPhone, iPad или iPod к компьютеру с помощью кабеля USB устройство не распознается, воспользуйтесь следующими инструкциями.
Если компьютер не распознает подключенное устройство, может отобразиться неизвестная ошибка или ошибка с кодом 0xE. В этом случае выполните следующие действия, пробуя подключить устройство после каждого из них.
- Убедитесь, что устройство iOS или iPadOS разблокировано и на нем отображается экран «Домой».
- Убедитесь, что на вашем компьютере Mac или компьютере с Windows установлена последняя версия программного обеспечения. При использовании программы iTunes убедитесь, что установлена последняя ее версия.
- Убедитесь, что устройство включено.
- Если появится вопрос «Доверять этому компьютеру?», разблокируйте устройство и нажмите «Доверять».
- Отключите от компьютера все USB-аксессуары, кроме устройства. Попробуйте подключить устройство к другим портам USB. Затем попробуйте использовать другой USB-кабель Apple *.
- Перезапустите компьютер.
- Перезапуск устройства:
- iPhone
- iPad
- iPod touch
- Попробуйте подключить устройство к другому компьютеру. Если на другом компьютере наблюдается та же проблема, обратитесь в службу поддержки Apple.
Ниже представлены дополнительные инструкции по решению этой проблемы на компьютере Mac и компьютере с ОС Windows.
На компьютере Mac
- Подключите устройство iOS или iPadOS и убедитесь, что оно разблокировано и на нем отображается экран «Домой».
- Удерживая нажатой клавишу Option на компьютере Mac, перейдите в меню Apple и выберите пункт «Информация о системе» или «Отчет о системе».
- В списке слева выберите USB.
- Если iPhone, iPad или iPod отображается в разделе «Структура USB», установите последнюю версию macOS или последние обновления. Если ваше устройство не отображается или вам все еще нужна помощь, обратитесь в службу поддержки Apple.


На компьютере PC с ОС Windows
Инструкции отличаются в зависимости от того, загрузили ли вы iTunes из магазина Microsoft Store или с веб-сайта Apple.
Если вы загрузили iTunes из магазина Microsoft Store
Выполните следующие действия, чтобы переустановить драйвер Apple Mobile Device USB Driver.
- Отключите устройство от компьютера.
- Разблокируйте устройство iOS или iPadOS и перейдите на экран «Домой». Затем повторно подключите устройство. Если откроется программа iTunes, закройте ее.
- Нажмите и удерживайте (или щелкните правой кнопкой мыши) кнопку «Пуск», а затем выберите пункт «Диспетчер устройств».
- Найдите и разверните раздел «Портативные устройства».
- Найдите свое подключенное устройство (например, Apple iPhone), щелкните его имя правой кнопкой мыши и выберите пункт «Обновить драйвер».

- Выберите вариант «Автоматический поиск обновленных драйверов».
- Установив программное обеспечение, перейдите в раздел «Настройки» > «Обновления и безопасность» > «Центр обновления Windows» и проверьте, нет ли других доступных обновлений.
- Откройте программу iTunes.
Если вы загрузили iTunes с веб-сайта Apple
Выполните следующие действия, чтобы переустановить драйвер Apple Mobile Device USB Driver.
- Отключите устройство от компьютера.
- Разблокируйте устройство iOS или iPadOS и перейдите на экран «Домой». Затем повторно подключите устройство. Если откроется программа iTunes, закройте ее.
- Нажмите клавиши Windows и R, чтобы открыть окно «Выполнить».
- В окне «Выполнить» введите:
%ProgramFiles%Common FilesAppleMobile Device SupportDrivers - Нажмите кнопку «ОК».
- Щелкните правой кнопкой мыши файл usbaapl64.inf или usbaapl.inf и выберите вариант «Установить».

Могут отображаться другие файлы, начинающиеся с usbaapl64 или usbaapl . Установить следует файл с расширением .inf. Если вы не уверены, какой файл устанавливать, щелкните правой кнопкой пустую область в окне проводника, а затем последовательно выберите пункты «Вид» и «Таблица», чтобы отобразить типы файлов. Установить нужно файл типа «Сведения для установки». - Отсоедините устройство от компьютера, затем перезапустите компьютер.
- Повторно подключите устройство и откройте iTunes.
Если устройство по-прежнему не распознается
Проверьте в диспетчере устройств, установлен ли драйвер Apple Mobile Device USB Driver. Чтобы открыть диспетчер устройств, выполните следующие действия.
- Нажмите клавиши Windows и R, чтобы открыть окно «Выполнить».
- В окне «Выполнить» введите devmgmt.msc и нажмите кнопку «ОК». Должно появиться окно «Диспетчер устройств».
- Найдите и разверните раздел «Контроллеры USB».
- Найдите драйвер Apple Mobile Device USB Driver.

Если драйвер Apple Mobile Device USB Driver не отображается или отображается «Неизвестное устройство»:
- Подключите устройство к компьютеру с помощью другого кабеля USB.
- Подключите устройство к другому компьютеру. Если на другом компьютере наблюдается та же проблема, обратитесь в службу поддержки Apple.
Если драйвер Apple Mobile Device USB Driver отображается с символом ошибки:
Если рядом с драйвером Apple Mobile Device USB Driver отображается значок , или , выполните следующие действия.
Информация о продуктах, произведенных не компанией Apple, или о независимых веб-сайтах, неподконтрольных и не тестируемых компанией Apple, не носит рекомендательного или одобрительного характера. Компания Apple не несет никакой ответственности за выбор, функциональность и использование веб-сайтов или продукции сторонних производителей. Компания Apple также не несет ответственности за точность или достоверность данных, размещенных на веб-сайтах сторонних производителей. Обратитесь к поставщику за дополнительной информацией.
iTunes не видит iPad, что делать – 4 причины и 5 решений
Айпады, как и другие «яблочные» продукты американской корпорации, отличаются надежностью и стабильностью при использовании. Но и они не застрахованы от появления багов в работе. Распространенная проблема при подключении к ПК — программа Айтюнс не видит устройство Айпад. Почему так бывает? Как исправить баг в Mac OS или Виндовс 10 и других версиях? Обо всем этом пойдет речь далее.
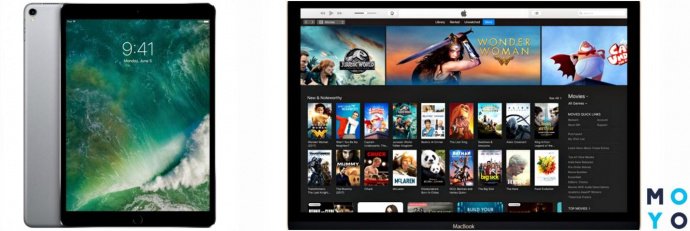
iTunes не видит iPad: причины неисправности
Не стоит раньше времени паниковать, если приложение Айтюнс не хочет распознавать планшетник Apple. Есть несколько причин, почему так происходит. Что нужно проверить, если iTunes не видит Айпад, дальше в статье.
Необновленное ПО
Распространенная проблема — использование iOS или Айтюнс не актуальных версий. Из-за отсутствия обновлений Айтюнс и не видит iPad. Решение — обновить и приложение, и операционку до самой последней версии.
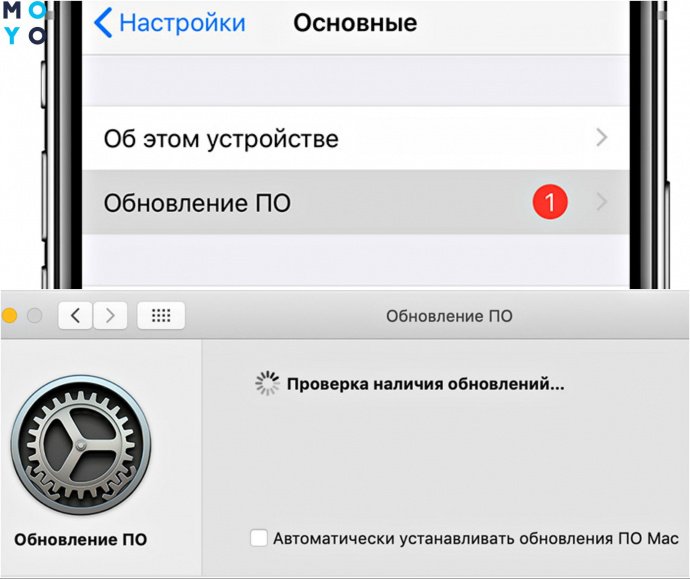
Как это сделать:
- Айтюнс. На Маках, начиная с ОС 10.14, Айтюнс уже установлено и обновляется вместе с ПО: меню Эппл → «Системные настройки» → «Обновление ПО». В ПК на Виндовс можно загрузить софт Apple с официального web-ресурса или из магазина Майкрософт. В первом случае для обновления приложения потребуется: зайти в утилиту → выбрать «Справка» → Проверить, есть ли файлы обновления. При необходимости установить service pack. Во втором – все процессы системы осуществляются на автомате.
- iOS. Перейти в основные настройки устройства, найти «Обновление ПО» и кликнуть на загрузку и установку. Также можно попробовать обновить ОС через Айтюнс на компьютере. Для этого подключаем планшет к ПК, заходим в приложение, выбираем нужное устройство и переходим во вкладку «Обзор» → «Обновить». Остается только дождаться загрузки и установки на таблет Эппл новой версии прошивки.
Нюанс: Девайсы с iOS 12 могут обновляться на автомате. Для этого в настройках нужно активировать пункт «Автообновления».
Проверка ЮСБ-кабеля
Коннект ПК и планшета происходит с помощью шнура USB, поэтому в случае дефекта кабеля iPad может быть не виден в iTunes на компе.

Нужно осмотреть провод на отсутствие заломов, трещин и прочего, что может повлиять на работоспособность шнура. Кроме того, стоит использовать только оригинальные «яблочные» аксессуары. С дешевыми копиями гаджеты вряд ли будут работать.
Нюанс: Разные поколения планшетов Эппл имеют различные стандарты подключения. Например, в последних iPad Pro используется разъем USB-C.
Небольшой совет: Проверить шнур на работоспособность очень просто, нужно подключить его к зарядке и попытаться подзарядить Айфон. Девайс не заряжается? Кабель 100% неисправен, стоит заменить его на рабочий вариант.
Если нет доверия к компьютеру
При первом коннекте Айпада и ПК или ноутбука появляется сообщение, в котором предлагается выбрать: доверять этому устройству или нет.
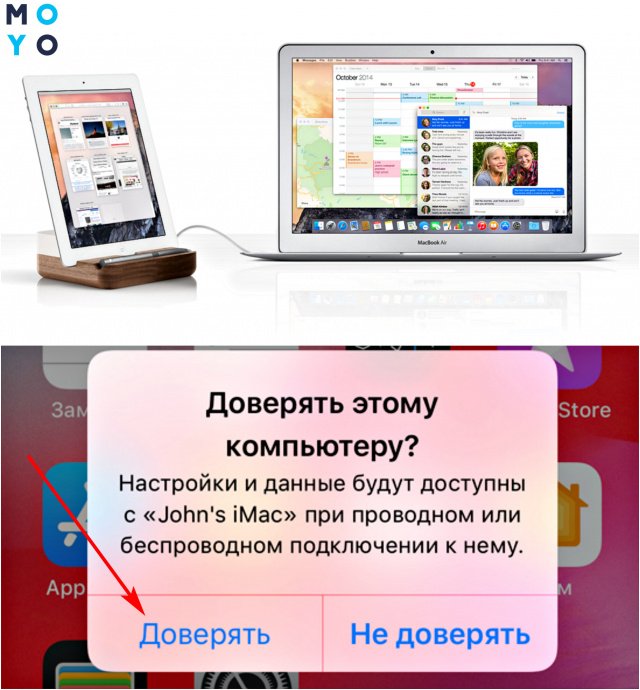
Если кликнуть на положительный ответ, гаджеты смогут синхронизироваться и обмениваться информацией. Если выбрать «Не доверять», доступа к данным на Айпаде не будет. Это одна из причин, почему iTunes не видит iPad 2-го или другого поколения.
Как исправить ситуацию:
- При первичной синхронизации с устройством кликать на вариант «Доверять». Гаджет запомнит выбор и в дальнейшем не будет выводить подобное сообщение (если с iOS не удалят все данные или пользователь не изменит перечень доверенных устройств).
- Зайти в настройки планшетника, перейти в «Основные» → «Сброс» → «Сбросить геонастройки». После этих действий при подключении к ПК вновь появится запрос на доверие. Пользователю нужно согласиться и продолжить работу в Айтюнс.
После изменения настроек может понадобиться перезагрузить оба устройства.
Повреждения механического характера
Что это может быть:
- Повреждение нижнего шлейфа – разъем планшетника для подзарядки и передачи информации через шнур USB. Поломка может быть вызвана попаданием влаги и пыли в разъем или неаккуратным подключение USB-шнура, что вызвало деформацию нижнего шлейфа. Баг устраняется в сервисном центре.
- Неисправность USB-порта на ПК. Можно попробовать подключить провод к разъему на другой стороне системника.

Кроме видимых механических повреждений проблемы могут быть и внутри самих девайсов, что выяснится только после диагностики в сервисном центре. Пока устройство неисправно, единственный вариант – воспользоваться другим ПК или Маком (например, MPXR2UA/A) для синхронизации с Айпадом.
Что делать, если iTunes не видит iPad в Мак ОС
Что нужно делать:
- Отключить планшетник Apple от Мака.
- Открыть «Файндер».
- Отыскать Айтюнс в разделе «Программы» и поместить в «Корзину» вместе с ярлычком.
- Выбрать Переход – Переход к папке.
- Ввести Система – Библиотеки – Extension и кликнуть перейти.
- Отыскать и убрать в «Корзину» AppleMobileDevice.kext.
- Повторить пункт №4.
- Ввести Библиотеки – Receipts и кликнуть перейти.
- Отыскать и убрать в «Корзину» AppleMobileDeviceSupport.pkg. При необходимости нужно ввести пароль админа. Электронного дока может не быть в некоторых версиях ОС Мак, тогда сразу перейти к п.10.
- Перезагрузить Мак.
- Выбрать «Файндер» и очистить «Корзину».
- Повторить п. 10.
- Скачать и установить на компьютер новейшую версию Айтюнс.
Все, можно снова подключать MacBook к ПК и проверять, «увидит» ли теперь Айтюнс планшетник.
Что делать, если Айтюнс не видит Айпад на Windows 7, 8, 10, XP
Есть 2 варианта. Выбирать нужно, исходя из того, откуда пользователь скачал «яблочный» медиаплеер:
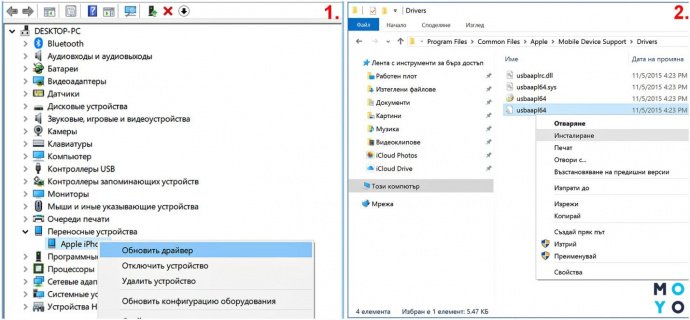
Итак, проблемы с распознаванием Айпад в Айтюнс вполне можно решить своими силами, если например, нужно всего лишь апгрейдить ПО. В случае механических багов нужно идти в service center, возможно, приобрести новенький оригинальный шнур ЮСБ. Тем, кто все-таки не может совладать с поломкой своими силами, лучше всего обратиться в службу поддержки Apple.
iTunes не видит iPad — причины и пути решения проблемы
Сегодня мир немыслим без современных гаджетов. Теперь можно позвонить в любую точку планеты, отправить сообщение, прослушать музыку и скачать прикольную игрушку. Миниатюризация устройств достигла такого уровня, что можно всю электронику носить с собой. Кроме того, девайсы зачастую объединяют в себе несколько устройств по назначению. В одном корпусе бывают соединены компьютер, телефон и плеер. Но все же специализация присутствует, и поэтому для того, чтобы закачать музыку в iTunes, его надо подключить к iPad или к какому-либо другому устройству (компьютеру). Иногда получается так, что они не соединяются, например, iTunes не видит iPad.
 Некоторые пользователи iPad сталкиваются с проблемой, когда iTunes не видит iPad
Некоторые пользователи iPad сталкиваются с проблемой, когда iTunes не видит iPad
Возможные причины неисправности и способы их устранения
Для начала попробуем разобраться, с чем мы имеем дело. iTunes является бесплатной программой, которая позволяет упорядочивать книги, фильмы и музыку и закачивать их на устройства под управлением iOS (и не только). Для удобства пользователей и получения прибыли компанией Apple был создан онлайн-магазин iTunes Store. Эта программа и сервис не дают пользователям заниматься пиратством в любом его проявлении. iPad — плоский мобильный компьютер корпорации Apple, выполненный в виде планшета. Английское слово Pad переводится как панель, клавиатура, блокнот.
Теперь выясним, почему Айтюнс не видит Айпад, и попытаемся устранить причину.
Необновлённое программное обеспечение
Сделайте резервную копию ваших данных, музыки и фотографий на компьютер перед обновлением ПО.
Программное обеспечение iTunes для операционной системы Windows не показывает в списке «Устройства» подключённый iPad. Эта неприятность, при которой iPad не подключается к iTunes сопровождается следующими характерными признаками:
- Айпад устройство невозможно восстановить;
- Появляется символ с восклицательным или вопросительным знаком либо буква «X»;
- При обновлении Айпад перестаёт распознаваться.

Что здесь можно сделать? Попробуйте перезагрузить оба устройства, после чего обновите программное обеспечение компьютера и программу iTunes до последней версии. Не забудьте также поставить на компьютере режим «Доверять» для разблокировки устройства.
Проверка USB-кабеля
Кабель USB может стать причиной того, что Айтюнс не видит Айпад. Для начала произведите внешний осмотр кабеля и гнёзд для его подключения на своих устройствах. Кабель и разъёмы должны быть очищены от грязи и не иметь видимых повреждений. Если есть возможность, то замените провод для теста на заведомо исправный. Неоригинальные кабели могут давать зарядку, но не передавать данные.
Неустановленный компонент и отсутствие USB-драйвера
Совместно с программой iTunes автоматически устанавливается компонент с названием Apple Mobile Device Support. Он требуется для работы гаджетов с операционной системой iOS. Если этого компонента нет, то устанавливайте программу Айтюнс заново.

Также возможно потребуется переустановить драйвер Apple Mobile Device USB Driver. Проверить эту версию можно в диспетчере Windows.
Неисправность шлейфа питания и аппаратной части
В этом случае, если не синхронизируется iPad с iTunes, надо нести устройство в мастерскую. Такое происходит из-за небрежного обращения с электроникой, в частности, из-за попадания воды.
Из практики ремонтов следует, что исчезновение питания кроме неисправности шлейфа может быть вызвано повреждением микросхемы, которая управляет подачей напряжения. Это также определяется и устраняется в мастерской. После тестирования мастер вам назовёт причину, почему iTunes не видит iPad. Может быть придётся заменить микросхему. В результате неаккуратного обращения возможны и другие неисправности, такие как повреждение дорожек, элементной базы и прочего вследствие ударов, падений, неправильных условий эксплуатации.
На видео продемонстрировано, как обычно происходит синхронизация iPad с iTunes:
Таким образом, устранить неисправность можно, разобравшись в настройках, заменив повреждённый кабель либо, в более серьёзных случаях, отремонтировав устройство в мастерской.
Почему iTunes не видит и не синхронизируется с iPhone, iPad, iPod
iTunes — сервис, который сильно расширяет возможности вашего Apple-устройства. Но для использования большинства функций необходимо использования компьютерной версии iTunes, работа с которой происходит при помощи присоединенного USB-кабеля устройства. Но может случиться следующая проблема: приложение по каким-то причинам перестанет синхронизироваться с подсоединенными устройствами, и это очень сильно ограничит возможности вашего iPhone, iPad или iPod touch. Пробуем разобраться, почему компьютер не видит телефон, подключенный по кабелю.
Почему Айтюнс не замечает подключенное устройство (айфон, айпад, айпод) к компьютеру/ноутбуку
Причин для такого ненормального поведения программы может быть несколько:
- Версия iTunes устарела или не является актуальной.
- Файлы, обеспечивающие нормальную работу программы, были повреждены вредоносным вирусом или самим пользователем.
- USB-переходник, который помогает синхронизировать устройство с компьютером, неисправен.
- Проблема может возникать из-за самого устройства, если вход для USB-кабеля забит грязью или пылью.
- Компьютеру не выдано разрешение на использование данных устройства.
Как исправить возникшую проблему
Если вы не знаете, в чем именно причина возникновения проблемы, то используйте поочередно все способы ее устранение, пока не найдете тот, который действительно поможет. Все нижеописанные инструкции будут расположены в следующем порядке: сначала будут легкие и быстрые, но не менее важные способы устранения проблемы, а потом более долгие и сложные.
Перезагрузка телефона и ПК
При возникновении любой проблемы первое, что нужно сделать — это перезагрузить все, что только можно. Все процессы, работающие в фоновом режиме, будут перезапущены, а лишние приложения — закрыты, поэтому многие ошибки могут решиться сами собой.
Выдача разрешения
При первом и последующих подключениях устройства USB-кабелем к компьютеру на экране появится уведомление, в котором вас спросят, доверяете ли вы этому компьютеру. Если вы ответите «Отмена» или просто проигнорируете сообщение, то iTunes не сможет синхронизироваться с вашим устройством, поэтому необходимо выдать разрешение.
Проверка и замена USB-кабеля
Если перезагрузка не помогла, то следует проверить, не имеет ли USB-кабель внешних и заметных повреждений, перегибов, проколов. Следует попробовать подключить устройство этим же USB-кабелем к любому другому компьютеру или ноутбуку, если это возможно, и проверить, будет ли там актуальна эта проблема. Но перед проведением вышеописанного эксперимента, необходимо прочистите вход Lightning. Также можно переподключить устройство к другому USB-порту вашего компьютера.
Обновление iTunes
Если версия программа неактуальна на данный момент, то она может работать некорректно, следует ее обновить:
-
Запустите программу iTunes из меню компьютера.
Переустановка iTunes
Возможно, файлы приложения были повреждены вредоносным вирусом или, случайно, самим пользователем, то могут быть проблемы с его работой. Обновление программы в этом случае не поможет, следует скачать установочный файл со страницы официального сайта Apple, посвященной iTunes — http://www.apple.com/ru/itunes/download/, и заново пройти процесс установки iTunes, предварительно удалив предыдущую версию.
Устранение конфликта между iTunes и антивирусом
Возможно, действия iTunes по ошибке ограничивает действующий на вашем компьютере или ноутбуке антивирус. Но для начала надо выяснить, видит ли компьютер ваше Apple-устройство. Далее будут представлены инструкции для каждой операционной системы отдельно.
Mac OS
- Нажмите на клавиатуре кнопку Option и разверните главное меню Apple, нажав на яблоко.
Windows
- Через поиск Windows откройте программу «Диспетчер устройств».
Какой путь решения проблемы выбрать для вашего случая зависит от того, какой значок отображается напротив вашего подключенного устройства:
-
Если значка вообще нет, то отключите полностью антивирус и попробуйте повторить синхронизацию.
Видеоурок: Как обновить драйвера, если iTunes не замечает устройство и его содержимое
Как избежать подобных проблем в будущем
Есть несколько простых правил, придерживаясь которых, можно сильно понизить шансы того, что вы столкнетесь с этой проблемой в будущем снова:
- Постоянно проверяйте наличие обновлений iTunes, что версия программы никогда не устаревала. Большинство проблем, связанных с сервисом, возникают именно из-за неактуальной версии приложения.
- Обзаведитесь несколькими оригинальными USB-кабелями, чтобы в случае поломки одного, воспользоваться другим, а также иметь возможность проверить, в чем причина поломки, заменив один кабель другим.
- Не пытайтесь без должных знаний изменять файлы программы iTunes, так как их повреждение приведет к поломке самой программы.
Итак, если приложение iTunes не замечает подключенный к компьютеру телефон или планшет и не синхронизируется с ним, то следует исправить ошибку вручную: обновить или переустановить программу, заменить USB-переходник или порт, к которому подключается кабель, обновить или установить драйвера вручную. Если ни один из вышеописанных способов не помог устранить проблему, то остается одно — передать устройство в официальный сервис компании Apple, чтобы квалифицированные специалисты разобрались, в чем дело, и разрешили проблему.



