Как пользоваться навигатором навител в автомобиле?
Автобродяга
- Главная »
- Как пользоваться навигатором Навител
Выбираем, куда поехать в зимние выходные самостоятельно, в зависимости от региона и вида маршрута.

Маршруты, подходящие для зимнего времени года.

Наш сайт поможет подобрать вам самый интересный маршрут в пределах 200 километров от города Екатеринбурга.
Как пользоваться навигатором Навител
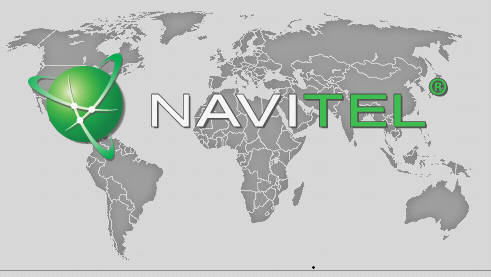
Достаточно в навигатор ввести координаты или загрузить трек, и автоматика не только проложит маршрут, но и голосовыми подсказками скажет, в какую сторону необходимо повернуть и сколько нужно еще проехать или пройти.
Но даже современными навигаторами нужно научиться пользоваться, иначе эта «электронная игрушка» так и пролежит в вашем кармане без дела.
Выбор навигаторов и программ — приложений для ориентирования и путешествий очень большой. Остановимся одном из основных, наиболее часто используемом туристами, — программном обеспечении Навител. К слову, в последние годы мы путешествуем с навигатором Навител и по России, и по странам ближнего зарубежья, и по Европе, предварительно подгружая необходимые нам для путешествия карты.
Краткая характеристика программного обеспечения Навител
На мой взгляд, наиболее удобное и часто используемое автотуристами программное обеспечение. Небольшой опрос, проведенный на нашем сайте Автобродяга, подтвердил лидерство данной программы среди автотуристов.
Программа не нуждается в наличии постоянного интернета, абсолютно мобильна, и имеет вполне актуальные карты дорог — от автомобильных дорог федерального значения, до проселочных и полевых дорог.
В «Навителе» можно не только прокладывать маршрут, указывая конкретный адрес объекта, но и прокладывать маршрут по координатам GPS и даже загружать GPS треки.
Программа «Навител» не только легко загружается во многие дорожные (автомобильные) компьютеры и дорожные навигаторы, но и превосходно загружается в планшетные компьютеры и смартфоны.
Программу можно загрузить из Play Маркет, существуют как бесплатная, так и платная версии.
Основные настройки, которые могут нам пригодиться
Вне зависимости от того, в каком устройстве у вас установлено программное обеспечение «Навител», его использование и прокладка маршрута везде одинакова.
Прежде чем начать прокладку маршрута, необходимо установить настройки программы, от которых будет зависеть по какой дороге вас поведет навигатор (асфальт, грейдер, лесная дорога, а также наличие по пути платных дорог и водных переправ).
Я не буду подробно рассказывать обо всех функциях программы, остановлюсь только на наиболее необходимых для путешествий.
- Включаем прибор (навигатор, планшетный компьютер или смартфон), дожидаемся, пока загрузится программа.
- Проверяем, включен ли GPS. Как правило, программа сама дает вам подсказку и предлагает его включить. Если вы просто знакомитесь с функционалом программы, на данном этапе GPS можно не включать.
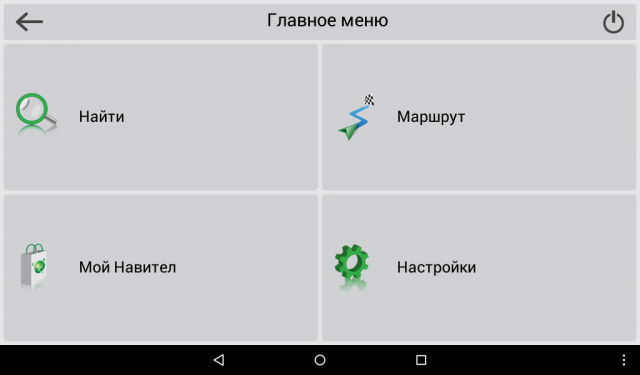
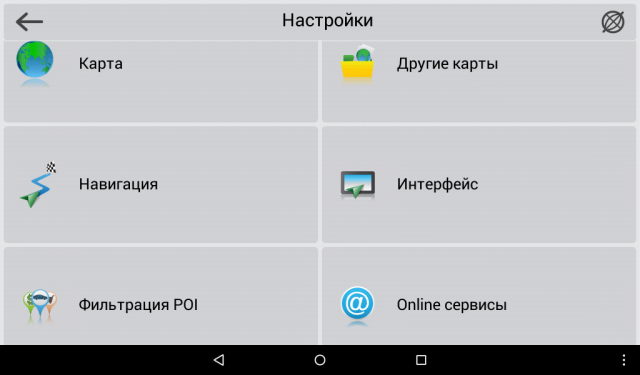

Если вы не планируете поездку по грунтовым дорогам, стоит поставить галочку в «Избегать дорог с грунтовым покрытием». При этом, нужно понимать, что не все автомаршруты предполагают исключительно асфальтовые дороги, иногда и грейдер попадается.
Не смотря на отменное удобство путешествий с Навителом, в путешествии не забывайте смотреть на дорожные знаки.
Бывают ситуации, когда в программе загружены устаревшие карты дорог, и навигатор заведет вас не совсем туда, куда хотелось. Особенно это касается грейдерных дорог или давно не используемых дорог. Например, если на реке смыло мост и вместо восстановления старого моста проще построить новый в нескольких километрах от старого.
Прокладываем городской маршрут
Предположим, мы планируем поехать в город Тобольск.
- Включаем устройство. Дожидаемся, пока загрузится программа.
- Проверяем, включен ли GPS. Как правило, программа сама дает вам подсказку и предлагает его включить. Либо самостоятельно включаем GPS в вашем приборе. Как правило, в приборах — навигаторах и во встроенных автомобильных навигаторах эта функция включается по умолчанию вместе с прибором. В планшетных компьютерах и смартфонах GPS навигацию необходимо включать отдельно.
- Переходим в раздел «Главное меню» — «Маршрут» — «Создать маршрут».
- Переходим в раздел создать маршрут «По адресу».
- В открывшемся меню указываем страну, город, улицу и номер дома, в зависимости от того, насколько точно вам известен адрес поездки. Нажав на необходимое поле, вам откроется виртуальная клавиатура, с помощью которой вы легко наберете необходимый адрес.
- Далее необходимо нажать на активную квадратную кнопку слева от адреса. Ее можно определить по значку «лупа». Такой значок появляется только в заполненном поле адреса.
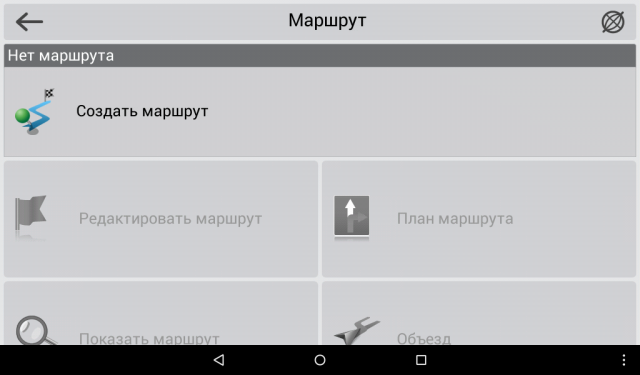
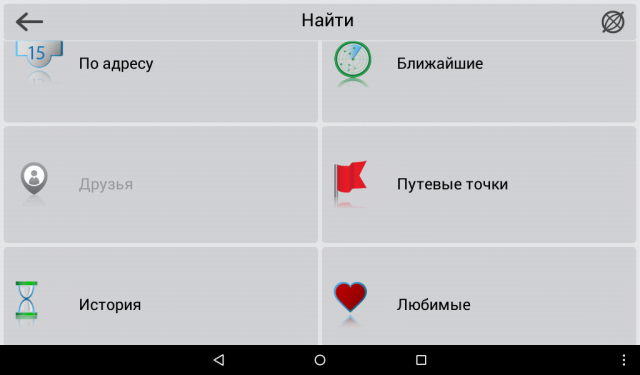
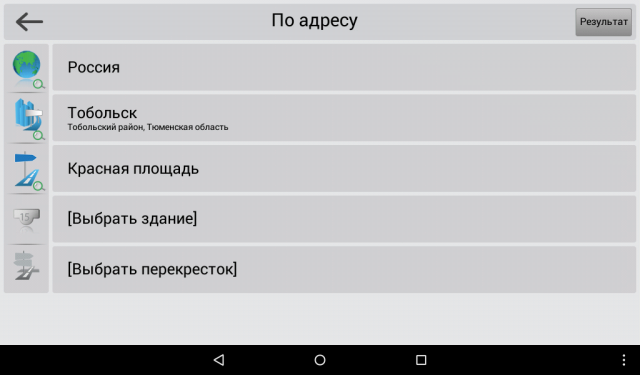
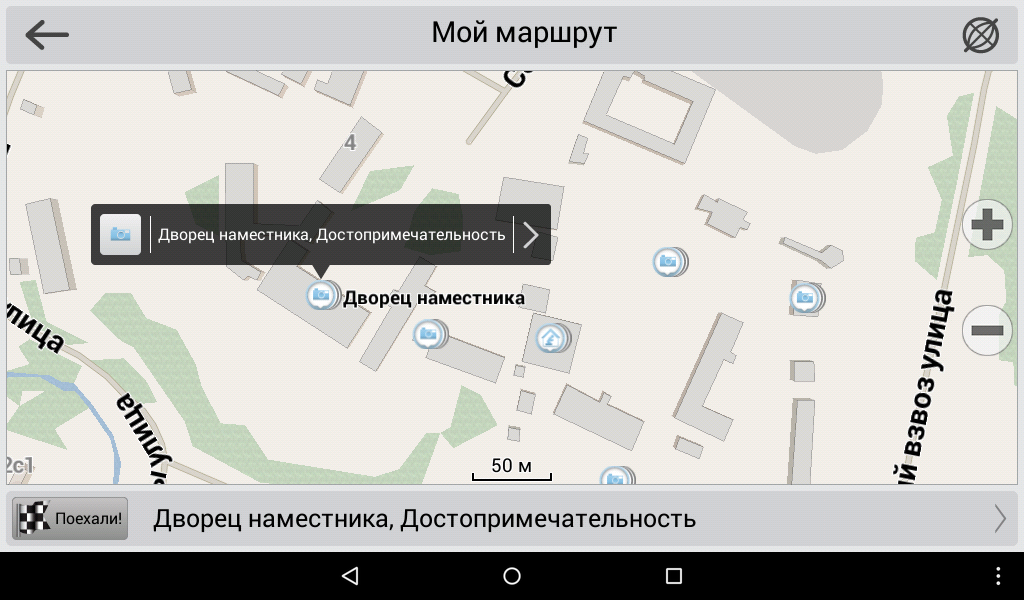

Слева от проложенного маршрута вы увидите расстояние до объекта, и некоторые путевые подсказки: через сколько повернуть, сколько осталось проехать, а также ваша текущая скорость и время, необходимое на проезд.
Прокладываем внедорожный маршрут по координатам GPS
Путешествия по дорогам общественного пользования и по городским достопримечательностям с помощью навигатора не составляет никаких сложностей. Собственно, и прокладка маршрута по координатам GPS также не составляет особых сложностей.
На нашем сайте применяется система координат, предполагающая заведение координат в следующей форме: N 56º25,849´; E 60º30,503’ (это координаты горы Марков камень в Свердловской области).
- Сначала меняем настройки в навигаторе. Для этого заходим в «Главное меню» — «Настройки» — «Треки».
- В открывшейся вкладке «Треки» включаем «Формат GPX (*.gpx)».


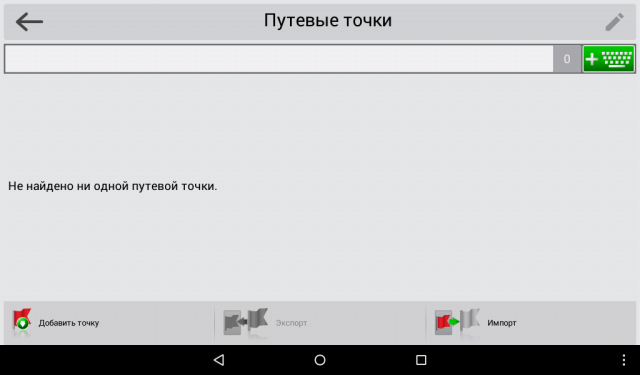
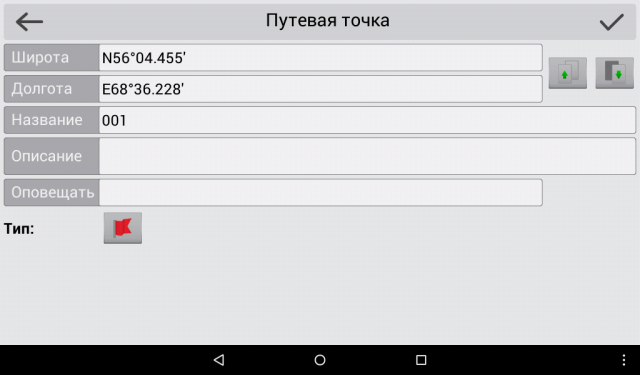
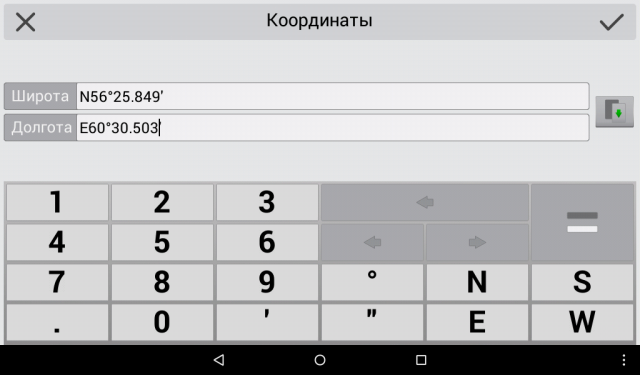
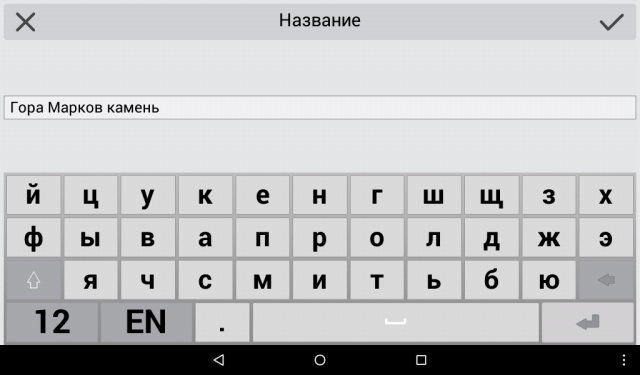

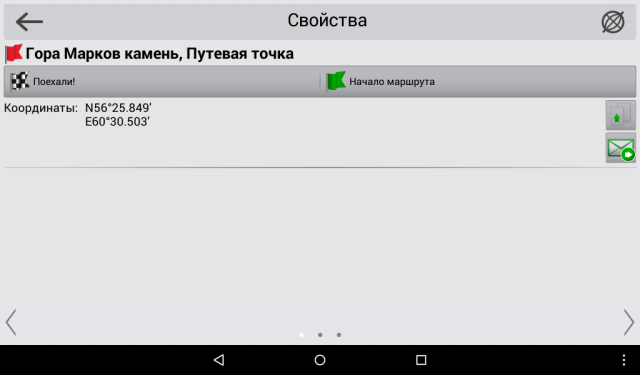
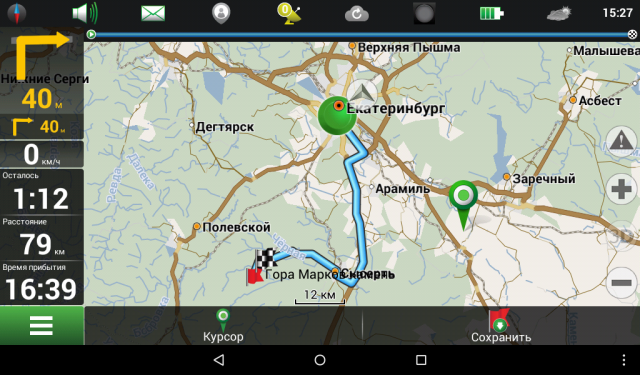
Обратите внимание на следующее. Если навигатор Навител не видит какой либо автомобильной дороги или грейдера или лесной дороги, которая имеется в базе программы, к необходимой точке, он проложит просто прямую линию от вашего текущего местоположения до точки. Как правило, прямые линии свидетельствуют о необходимости пройти эту часть пути пешком.
Заливаем чужой трек в Навител
Путешествия по маршрутам, проложенным по адресу или по координатам — это еще не весь функционал, заложенный в программу. Программа Навител также предполагает и возможность загрузки чужих треков, то есть треков, записанных на других устройствах и другими туристами.
Программа поддерживает несколько типов расширений треков, в частности, один из самых популярных, а также активно нами (на нашем сайте avtobrodiaga.ru) используемых, треков в формате .plt.
Для загрузки треков можно использовать два основных способа.
Копируем необходимый трек с компьютера в навигатор
С компьютера копируем необходимый трек в папку программы: NavitelContent/Download. И из этой папки загружаем в маршруты.
- Заходим в «Главное меню» — «Маршрут» — «Импорт».
- В левом подменю выбираем необходимую папку и необходимый файл.
- Нажимаем на выбранный файл.
- Откроется меню «Импорт», в нем необходимо выбрать весь список треков. Просто опустить курсор на позицию «все треки», и нажать галочку в правом верхнем углу.
- Если все сделано правильно, вам откроется карта с загруженным треком. Слева будет указана информация о расстоянии и ориентировочном времени пути.
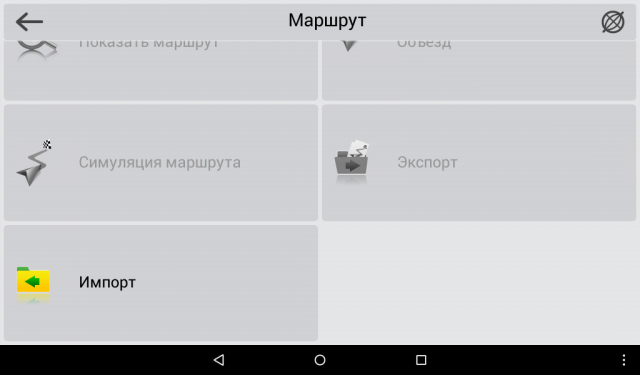
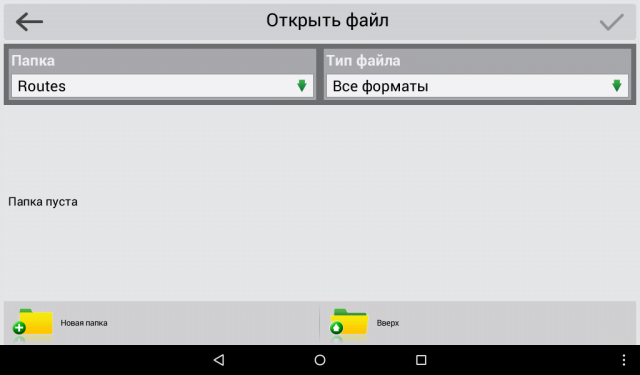
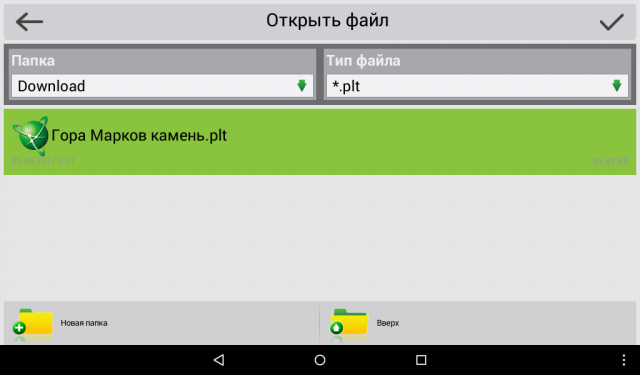
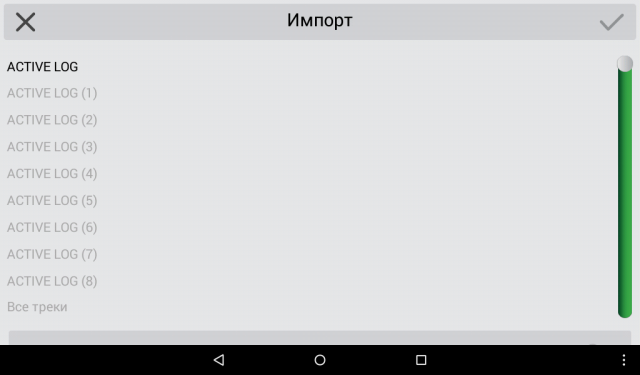
Такой способ подходит для загрузки как в приборы навигаторы, так и в планшетные компьютеры и смартфоны.
Скачиваем трек через интернет и загружаем в программу
Если нет возможности загрузить с компьютера, например, если вы в дороге, но под рукой есть работающий интернет, трек можно загрузить и с сайта. Многие сайты, также как и мы, архивирую треки в программе — архиваторе WinRAR или аналогичном. Это позволяет и сократить объем трека, и упростить его скачивание через интернет.
Для скачивания и установки заархивированных треков, у вас на планшетном компьютере или смартфоне должна стоять программа архиватор. Её легко можно скачать с помощью Play Маркет.
Далее, скачиваем с сайта необходимый трек, разархивируем его с помощью программы, и помещаем файл в папку NavitelContent/Download.
Далее вам необходимо повторить действия, указанные выше по загрузке трека в программу Навител.
Современные гаджеты от Navitel: осиливаем процесс настройки
- Основные компоненты программной оболочки
- Практичность на первый план: как настроить навигатор от компании Навител максимально комфортно для восприятия
- Пункт «Настройки»: разбираемся по порядку
- Дополнительные сервисы
Основные компоненты программной оболочки
Решая нелегкую задачу, как настроить навигатор Навител, следует ознакомиться с основными окнами, которых в программе несколько:
- Карта.
- Датчики.
- Спутники.
- Погода.
- Главное меню.
Клавиша основного меню, находящаяся в левом нижнем углу дисплея, демонстрирует такие основные пункты:
- Найти.
- Маршрут.
- Мой Навител.
- Настройки.
Практичность на первый план: как настроить навигатор от компании Навител максимально комфортно для восприятия
На основном окне «Карта» осуществляются манипуляции над траекторией маршрута. Также возможно осуществить быструю наладку под собственные нужды. Нажав в левом верхнем углу на пиктограмму «Компас», пользователю предоставляется возможность редактирования самых основных настроек:
- Способ вращения карты. Предлагается в двух вариациях: по направлению движения или в статичном режиме. Последний подразумевает трансляцию карты всегда на «Север». Рекомендуется устанавливать первый режим для упрощения процесса ориентирования в незнакомом месте.
- Вид. Возможен в двух проекциях: 2D и 3D. Значительно легче воспринимается объемная картинка. К тому же структура зданий в режиме 3D соответствует реальным.
- Вариант подсвечивания карты. Имеется три режима: дневной, ночной и автоматический. Последний производит корректировку на основе показаний часового пояса.
«Датчики» — вторая наиболее часто используемая страница. Нажав на одно из девяти представляющих окно полей, можно вызвать текущие настройки. С помощью несложных манипуляций настраиваются самые необходимые показания поездки, к которым можно отнести:
- Скорость.
- Максимальная скорость.
- Время поездки, остановки, общее.
- Одометр.
- Длительность текущего пути.
- Средняя скорость на участке.
Перед тем, как настроить необходимые параметры навигатора Навител, следует позаботиться о хорошем уровне сигнала. Стабилизировать связь со спутником поможет соответствующее окно, которое можно вызвать с помощью пиктограммы на основной панели. Для надежной передачи данных следует выбирать устройства, подсвеченные зеленым цветом.
Пункт «Настройки»: разбираемся по порядку
Вышеописанные способы позволяют произвести юстировку на скорую руку, прямо перед красным сигналом светофора. Еще один немаловажный для водителя раздел основного меню – это «Настройки».
Подкласс «Карта» предоставляет такие возможности:
- Автоматическое масштабирование. Позволяет задать диапазон изменения величины приближения или фиксированное значение. Наиболее удобно использовать регламентированный промежуток.
- Визуальные эффекты. Сглаживание геометрических объектов и плавное масштабирование делают картину приятной для восприятия человеческим глазом. Границу уровня зума, при котором начинают появляться 3D объекты, необходимо устанавливать ближе к концу диапазона (примерно на 80%).
- Наклон карты. Наиболее гармонично картинка воспринимается при уровне показателя ближе к 60%.
- Автовозврат. Определяется величина времени, по истечении которого осуществляется возврат к главному окну – «Карта».
Не менее важным подразделом является «Навигация». Этот пункт позволяет осуществлять такие манипуляции:
- Выбирать вид транспорта, на котором установлен электронный помощник. Это оптимизирует скорость работы устройства.
- Прокладывать маршрут в зависимости от нужд. Наиболее часто используется позиция «По дорогам».
- Выбирать путь, исключающий грунтовые дороги, платные пути и развороты.
- Предупреждать о маневре через требуемое время.
- Настраивать чувствительность ухода с установленного маршрута.
- Параметризовать функцию «Притягивание», которая осуществляет привязку к наиболее близкой дороге.
Дополнительные сервисы
Зная, как настроить появление дополнительных пиктограмм на дисплее навигатора от Навител, можно существенно улучшить восприятие транслируемой информации. В разделе «Фильтрация POI» можно регулировать величину zoom, при которой видны значки различных зданий инфраструктуры и сопровождающие их надписи.
Очень полезной функцией является сервис «Пробки». Переведя параметр учета «тесных» дорожных условий в положение «On», можно исключить вероятность появления пробок на проектируемом маршруте. Кроме того, следует включить возможность трансляции текущей загруженности дорог на основной карте.
Приложения «Навител. SMS» и «Навител-Друзья» помогут общаться между друзьями и обмениваться координатами в «глухой» пробке непосредственно через навигатор. Для быстрого доступа с верхней панели главного окна, необходимо предварительно активировать услуги через пункт в настройках «Онлайн сервисы».
Большое количество нюансов в настройках программы способны завести в заблуждение неопытного «юзера». Однако, вышеописанный процесс настройки способен прояснить последовательность наладки самых необходимых функций.
Инструкция и руководство для
GlobusGPS НАВИТЕЛ 3.2 на русском
34 страницы подробных инструкций и пользовательских руководств по эксплуатации
Обновление Навител на автомобильных GPS навигаторах
Обновление карт навигаторов Navitel с помощью Центра обновления Навител Навигатор
OSM карты в GPS навигатор. ОСМ карты в Navitel N500/G500
установка navitel 8,7 с флешки на авто навигатор. windows ce 6.0 5.0
Краткий обзор навигатора Navitel E700
Навител Навигатор (Navitel Navigator) на android
Установка navitel на android устройство.
Обновление КАРТ НАВИТЕЛ на навигаторе NAVITEL N500
Навигационное программное обеспечение Навител Навигатор.
Навител навигатор 3.2, Навигационное программное обеспечение, Автоверсия полное руководство пользователя
- Изображение
- Текст
Навигационное программное обеспечение
Навител Навигатор 3.2
Полное руководство пользователя
Copyright © 2007-2008 ЗАО «ЦНТ», Все права защищены.
Содержание данного руководства, а также любые демонстрационные материалы, прилагаемые к нему, являются исключительной
собственностью ЗАО «ЦНТ». Любое коммерческое использование руководства может быть осуществлено только с письменного
разрешения ЗАО «ЦНТ». Информация в этом документе не может быть изменена без уведомления ЗАО «ЦНТ».

Web: www.navitel.su Email: support.
- Изображение
- Текст
Copyright © ЗАО «ЦНТ», 2007-2008.

Аннотация
- Изображение
- Текст
Copyright © ЗАО «ЦНТ», 2007-2008.
Данный документ является общим руководством пользователя по работе с навигационной программой
«Навител Навигатор 3.2» (в дальнейшем – программа, Навител или Навител Навигатор). Документ разбит
на главы и подразделы внутри глав.
В данном документе рассматриваются:
1. Назначение программы, основные объекты и концепции, лежащие в её основе.
2. Обновление программы и навигационных карт.
3. Элементы пользовательского интерфейса.
4. Основные функциональные возможности системы.
5. Порядок действий пользователя при прокладке маршрутов, записи треков и т.д.
6. Работа с редактором GPSMapEdit.
В конце документа есть глоссарий с описанием основных терминов и определений, а также приведены

Введение
- Изображение
- Текст
Copyright © ЗАО «ЦНТ», 2007-2008.
Настоящий документ является руководством пользователя по работе с навигационной программой «Нави-
тел Навигатор 3.2». В нём описаны элементы пользовательского интерфейса, основные функции навига-
ционной программы, а также порядок действий пользователя при выполнении типовых операций.
При написании данного руководства ставилась задача постепенного обучения основным принципам рабо-
ты с навигационной программой, чтобы по мере прочтения пользователь мог сразу использовать получен-
ные навыки, при этом некоторые несущественные детали опускались.

Общие сведения о системе
- Изображение
- Текст
Copyright © ЗАО «ЦНТ», 2007-2008.
2. Общие сведения о системе
GPS (Global Positioning System) — это спутниковая система для определения координат статичных и дви-
жущихся объектов. Чтобы успешно использовать навигационную аппаратуру, работающую на технологии
GPS, требуется понимать некоторые особенности этой системы.
Система GPS, также называемая NAVSTAR (NAVigation System using Timing And Ranging), базируется более
чем на 24-х спутниках, вращающихся вокруг земли.
GPS является пассивной системой навигации, и не является системой связи. Это означает, что Вы прини-
маете сигнал спутников системы, но Ваша аппаратура ничего не передает.
Сигнал спутников GPS имеет частоты 1.227 и 1.575 ГГц. Что это означает для пользователя? Для электро-
магнитной волны такой частоты будут непрозрачными металлические поверхности, некоторые пластмассы,
дерево, бетон. Именно поэтому нельзя поймать спутники в здании, для этого необходимо выйти на улицу
и найти местоположение, при котором будет видна большая часть небосвода. При этом стекло пропускает
сигнал, листва деревьев пропускает, но ослабляет. Стоит иметь в виду, что атермальное лобовое стекло
автомобиля может явиться одной из причин, затрудняющих прием сигнала.
показания можно ожидать, когда ведётся приём сигналов на открытой местности более чем с 4 спутников
равномерно расположенных по всему небосводу, навигатор при этом не должен передвигаться.
Качество определения координат может быть лучше или хуже, в зависимости от того набора спутников, с
которыми работает прибор. Если приемник имеет возможность выбрать из большого количества принима-
емых сигналов лучшие, это положительно скажется на качестве определения координат. Если же выбора
нет, то точность работы будет трудно предсказуемой.
Сразу ли после включения GPS приемника начнет работать навигационная система? Увы, это не так. Су-
ществует несколько различных режимов включения и в зависимости от них меняется время определения
AutoLocate или первое включение — в этом режиме навигатор не имеет ни каких начальных данных. Ему
необходимо найти несколько видимых спутников, определить положение на небосводе всех остальных
спутников и только после этого загрузить альманах, эфемериды и определить своё текущее положение.
Так как данные передаются со спутников с относительно небольшой скоростью, то время определения в
данном режиме может достигать 20-30 мин.
«Холодный старт» – если данные имеющегося альманаха стали неверными (перевезли GPS-приемник
выключенным на большое расстояние, внутренние часы стали показывать неточное время и т.д.), то в
таком случае приемнику требуется выполнить новый «поиск неба» (то есть загрузить новый альманах и
эфимерис). Обычно занимает несколько минут.
«Тёплый старт» – если GPS-приемник был отключён менее 70 часов, затем его включили, начинается
поиск спутников по альманаху. В этот момент еще идет процесс сбора данных эфимериса. Когда эфиме-
рис каждого спутника принят, то данные, полученные от спутника, считаются подходящими для навигации.
Обычно длительностью до минуты.
«Горячий старт» — если GPS -приемник был отключен менее 4 часов, инициализация его после включения
происходит быстро. Это самый короткий отрезок времени до определения координат вызван тем, что в
навигаторе уже имеются все данные о последнем положении спутников, действующие данные альманаха
и пр. Остаётся только принять сигнал со спутников и вычислить задержки. Время включения до 10 секунд.
Для использования всех основных функций GPS необходимы и обязательны три составляющие:
емник, навигационное программное обеспечение и карты местности.
Навител Навигатор 3.2 – навигационное программное обеспечение, разработанное для автонавигаторов,
оснащённых встроенными или внешними GPS-приёмниками.
Как пользоваться навигатором Navitel
Навител – один из самых распространенных навигаторов на территории России. Им удобно пользоваться, он совместим со многими гаджетами, с ним удобно строить маршруты. Разобраться в этой программе легко, достаточно потренироваться дома.
Требования
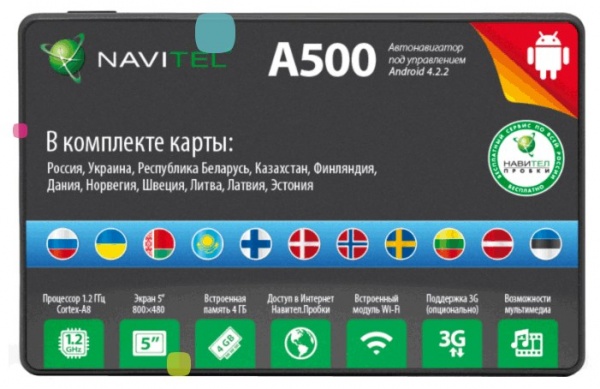
Программа Навител устанавливается в большинство навигаторов, которые продаются в магазинах. Также разработчики адаптировали ее под большинство операционных систем: iOS, Android, Windows. Постоянно выходят новые версии, которые адаптируются к разным версиям операционных систем.
Поэтому у вас не должно быть проблем с поиском необходимой программы. Помните, что лицензионная версия платная, все бесплатные копии в интернете – взломанные. Лучше их не скачивать, так как нелицензионные продукты не будут обновляться, а значит, карты устареют, и маршруты будут неправильными.
Недавно вышла новая версия навигатора Навител. Ей удобно пользоваться, интуитивно понятно, как построить и скорректировать маршрут. Разработчики добавили новые функции, благодаря которым карты стали быстрее грузиться. Особенно это удобно в трехмерном режиме, все здания и объекты прорисовываются быстрее, чем раньше. Также маршруты стали более удобными и логичными, они объезжают пробки и аварии по самым коротким дорогам.
Как определить свое местоположение
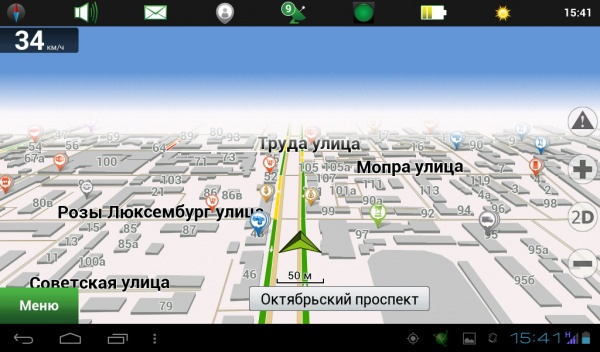
Для нормальной работы, Навител должен подключиться к спутникам. Для этого нажмите на значок «спутниковая тарелка». Желтый цвет значка означает, что идет поиск спутников. После нажатия на этот значок откроется меню. Выберите в нем кнопку «спутники». Обычно программа легко находит спутники, но если вы находитесь в здании, могут возникнуть проблемы. Когда навигатор подключится к спутникам, вернитесь в главное меню. Приложение автоматически определит ваше местоположение.
Другой способ сообщить свое местоположение Навителу – включить GPS. Это можно сделать после нажатия на значок спутника. Выберите кнопку GPS и приложение само найдет вас. Как видите, пользоваться Навителом легко, с этим справиться даже ребенок.
Как построить маршрут

Чтобы построить маршрут, включите GPS на своем устройстве (на навигаторе он включается автоматически). Программа сразу предложит вам подключиться к интернету для обновления информации о пробках. Если вам это не нужно, вы можете отказаться.
Инструкция пользователя навигатора Навител:
- После того как приложение нашло вас, откройте меню, чтобы построить маршрут.
- В меню есть несколько вариантов определения конечной точки пути: любимые, история, по адресу, путевые точки, ближайшие на карте, по координатам.
- Выберите тот вариант, который удобен для вас. Можете задать конечную точку маршрута по адресу или по координатам GPS.
- После ввода адреса программа самостоятельно построит маршрут. Конечная точка обозначена желтым флажком.
Чтобы скорректировать маршрут по ходу движения, например, заехать в город по пути, уменьшите масштаб карты и вручную укажите необходимое место. Вы можете задать ему свое название. После этого нажмите кнопку «Найти» и выберите «Путевые точки». В меню выберите пункт «Показать на карте». После этого сверху нажмите кнопку «Заехать». Маршрут корректируется автоматически. Важно сохранить его, нажав на кнопку «Экспорт».
Теперь вы знаете, как пользоваться навигатором Навител в любом городе и стране. Лучше всего перед поездкой в незнакомую местность протестировать его в родном городе, чтобы оценить точность работы.
Удобные функции
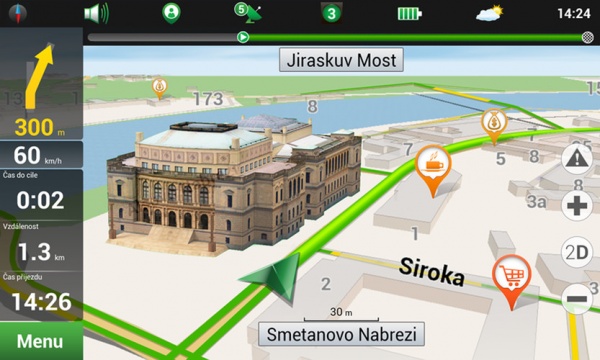
Если вы установили навигатор на смартфон, то сможете пользоваться другими приложениями (например, телефоном) без потери маршрута. У программы есть полноэкранный режим, вы можете просматривать улицы в 2D и в 3D. Карту можно расположить так, как вам удобно: по направлению движения, по направлению маршрута или с ориентацией на север. Это можно сделать в разделе «Вращение карты».
В пункте «Навигация» можно указать маршрут, который вам нужен: прямой, короткий, быстрый. Здесь же задается предупреждение о маневрах и степень чувствительности приложения к уходу с пути.
Вы можете вручную проложить маршрут по тем улицам, которые вам удобны. Также программа самостоятельно проложит путь из одного пункта в другой с учетом пробок и дорожных знаков. Чтобы получать информацию о пробках, ДТП и погоде, достаточно включить интернет.
Навигатором Навител могут пользоваться не только автолюбители. В нем можно выбрать вид транспорта, например, велосипед. Подойдет эта программа и для пешеходов.
Возможные проблемы
Главная жалоба пользователей – на экранах с расширением 800х480 некорректно отображаются иконки, что доставляет неудобство пользователям.
Еще один недостаток – в момент подключения к спутникам тяжело пролистнуть карту. В это время ваше устройство будет сфокусировано на вашем местоположении. Чтобы перейти к другим функциям, нужно нажать на них несколько раз.
Посмотрите видео «Как пользоваться навигатором Навител», чтобы оценить интерфейс. Разработчики постарались сделать его максимально удобным, чтобы водитель не отвлекался во время движения. Для этого в приложении есть голосовое управление.
Настройка GPS-навигатора
 Навигатор – незаменимая и очень популярная вещь в наши дни. Однако случается так, что по какой-то причине настройки сбиваются, и он перестаёт работать правильно, или же изначально они были не установлены. Автомобильный навигатор – это самый незаменимый помощник автомобилиста. Сегодня на рынке огромный выбор данного вида техники, и каждая модель отличается по стоимости и техническим параметрам. Что же делать в таком случае?
Навигатор – незаменимая и очень популярная вещь в наши дни. Однако случается так, что по какой-то причине настройки сбиваются, и он перестаёт работать правильно, или же изначально они были не установлены. Автомобильный навигатор – это самый незаменимый помощник автомобилиста. Сегодня на рынке огромный выбор данного вида техники, и каждая модель отличается по стоимости и техническим параметрам. Что же делать в таком случае?
Полная настройка навигатора
Особенности правильной настройки GPS навигатора зависят от модели и марки, но существуют и некоторые общие рекомендации, применимые к любому подобному прибору.
Для основной настройки навигатора, необходимо пройти несколько простых шагов, чтобы техника работала правильно:
- Обновите версию навигационной программы. Это обеспечит вас самыми новыми картами и функциями.
- Обновите версии используемых карт. Разработчики карт постоянно совершенствуют свои творения, добавляют в них новые объекты и адреса. Новые карты учитывают все новые изменения, в том числе и дорожное движение: новые знаки, направление движения по полосам и т.д. С новой картой вы точно не сможете заблудиться в большом городе.
- Проиндексируйте атлас. Это нужно для того, чтобы система правильно прокладывала маршрут.
Если вам требуется установить новую навигационную систему, то проделайте следующие действия:
- Разблокируйте GPS-навигатор: отключите пуск программного обеспечения и получите доступ к интерфейсу операционной системы.
- Установите необходимую программу.
Как правильно настроить маршрут на навигаторе?
Для того чтобы устройством было удобно и максимально комфортно пользоваться необходимо его правильно настроить. Для этого зайдите в раздел «Меню» и нажмите кнопку «Настройки». Для начала установите параметры карты, которые вам необходимы. Затем зайдите в раздел «Карты» и выберите «Верх карты». Обязательно установите «Вращение по движению». Это наиболее важный пункт, так как после установки этого параметра, ваша картинка карты будет вращаться по движению автомобиля.
Обязательно зайдите в раздел «Навигация». Там вы увидите большое разнообразие типов транспорта (пешеходы, грузовые автомобили, мотоциклы, легковые автомобили и т.д.). Выберите пункт «Автомобиль». Далее зайдите в раздел «Притягивание». Притягивание – это свойство навигатора показывать ваш автомобиль на ближайшем пути. Здесь вы сможете выбрать автоматический режим или задать свои параметры. Самым оптимальным является расстояние не более 50 метров. Теперь мы почти дошли до настройки маршрута.
 Теперь вы можете настроить сам маршрут. Зайдите в необходимое меню для выбора параметров маршрута. Здесь вам необходимо выбрать один из предлагаемых вам путей (короткий, быстрый маршрут и т.д.). Если вы выбираете быстрый маршрут, то GPS навигатор будет вести вас по дороге, выбирая самый быстрый путь. Выбирая короткий маршрут, вы значительно сокращаете расстояние.
Теперь вы можете настроить сам маршрут. Зайдите в необходимое меню для выбора параметров маршрута. Здесь вам необходимо выбрать один из предлагаемых вам путей (короткий, быстрый маршрут и т.д.). Если вы выбираете быстрый маршрут, то GPS навигатор будет вести вас по дороге, выбирая самый быстрый путь. Выбирая короткий маршрут, вы значительно сокращаете расстояние.
Вы можете определить и некоторые настройки прокладывания маршрута через раздел «Чего избегать во время прокладывания маршрута?». Здесь вы увидите: платные дороги, разворот, дорога, имеющая грунтовое покрытие. Таким образом, вы сами сможете определить, по какому маршруту вас поведёт техника.
При настройке GPS-навигатора, будьте осторожны, ни в коем случае не сбрасывайте всё, в противном случае, вам придётся настраивать навигатор заново и с нуля. Помните, выбирая быстрый маршрут, вы выбираете лучшие варианты дорог.